Create a Chart in Flutter using FusionCharts
FusionCharts is a JavaScript charting library that enables you to create interactive charts, gauges, maps, and dashboards in JavaScript. The flutter-fusioncharts component allows you to easily add rich and interactive charts to any Flutter project. On this page, we'll see how to install FusionCharts and render a chart using the flutter-fusioncharts component.
Prerequisite
We assume you have a flutter project up and running.
If not, follow the steps here to get started with your Flutter project setup.
IMPORTANT NOTE: Install Flutter if not present already.
Create an application using FusionCharts
Using FusionCharts, you can create your application. For starters, ensure you have Node.js and Git installed in your environment.
To create a new application:
First, open the Command Prompt window and create an instance of the FusionCharts widget:
import 'package:flutter/foundation.dart';
import 'package:flutter/material.dart';
import 'package:flutter_fusioncharts/flutter_fusioncharts.dart';
import '../../constants.dart';
class ColumnChart extends StatefulWidget {
const ColumnChart({super.key});
@override
State<ColumnChart> createState() => _ColumnChartState();
}
class _ColumnChartState extends State<ColumnChart> {
late FusionCharts _fusionChart2D;
FusionChartsController fusionChartsController = FusionChartsController();
@override
void initState() {
super.initState();
Map<String, dynamic> chart = {
"caption": "Countries With Most Oil Reserves [2017-18]",
"subCaption": "In MMbbl = One Million barrels",
"logoURL":
"https://static.fusioncharts.com/sampledata/images/Logo-HM-72x72.png",
"logoAlpha": "100",
"logoScale": "110",
"logoPosition": "TL",
"xAxisName": "Country",
"yAxisName": "Reserves (MMbbl)",
"exportenabled": "1",
"numberSuffix": "K",
"theme": "carbon",
"baseFontSize": "35px",
"captionFontSize": "35px",
"subCaptionFontSize": "30px"
};
List<dynamic> chartData = [
{"label": "Venezuela", "value": "290"},
{"label": "Saudi", "value": "260"},
{"label": "Canada", "value": "180"},
{"label": "Iran", "value": "140"},
{"label": "Russia", "value": "115"},
{"label": "UAE", "value": "100"},
{"label": "US", "value": "30"},
{"label": "China", "value": "30"}
];
Map<String, dynamic> dataSource = {"chart": chart, "data": chartData};
_fusionChart2D = FusionCharts(
dataSource: dataSource,
type: "column2d",
width: "100%",
height: "100%",
events: const ['chartClick'],
fusionChartEvent: callBackFromPlugin,
fusionChartsController: fusionChartsController,
licenseKey: licenseKey,
isLocal: false,
);
}
void callBackFromPlugin(senderId, eventType) {
if (kDebugMode) {
print('Event Back to consumer: $senderId , $eventType');
}
}
@override
Widget build(BuildContext context) {
return Scaffold(
appBar: AppBar(
leading: IconButton(
icon: const Icon(Icons.arrow_back),
onPressed: () => Navigator.of(context).pop()),
title: const Text('Fusion Charts - Column'),
),
body: SizedBox(
height: MediaQuery.of(context).size.height / 2,
child: _fusionChart2D),
);
}
}
Installation and Including Dependencies
Add the following dependency
dependencies:
flutter_fusioncharts: ^1.0.2Now in your Dart code, import the following plugin file:
Import ‘package:flutter_fusioncharts/flutter_fusioncharts.dart’;Next, run the command below to download the FusionCharts core library
wget -O fc_script.dill https://cdn.fusioncharts.com/downloads/fc-versions-flutter/fc_script.dill; dart run fc_script.dill; rm fc_script.dillCheck the Read Me file for detailed instructions on manually installing the plugin configurations for Android or iOS.
Preparing the Data
Let's create a chart showing the "Countries With Most Oil Reserves". The oil reserves data present in various countries is shown in tabular form below.
| Country | No. of Oil Reserves |
|---|---|
| Venezuela | 290K |
| Saudi | 260K |
| Canada | 180K |
| Iran | 140K |
| Russia | 115K |
| UAE | 100K |
| US | 30K |
| China | 30K |
Since we are plotting a single dataset, let us create a column 2D chart with 'countries' as data labels along the x-axis and 'No. of oil reserves' as data values along the y-axis. Then, let us prepare the data for a single-series chart.
FusionCharts accepts the data in JSON format. So the above data in the tabular form will look as shown below:
/// Preparing the chart data
List<dynamic> chartData = [
{"label": "Venezuela", "value": "290"},
{"label": "Saudi", "value": "260"},
{"label": "Canada", "value": "180"},
{"label": "Iran", "value": "140"},
{"label": "Russia", "value": "115"},
{"label": "UAE", "value": "100"},
{"label": "US", "value": "30"},
{"label": "China", "value": "30"}
];Configure Your Chart
Now that the data is ready, let's work on the styling, positioning, and giving your chart context.
/// Create a JSON object to store the chart configurations
Map<String, dynamic> chart = {
"caption": "Countries With Most Oil Reserves [2017-18]",
"subCaption": "In MMbbl = One Million barrels",
"logoURL":
"https://static.fusioncharts.com/sampledata/images/Logo-HM-72x72.png",
"logoAlpha": "100",
"logoScale": "110",
"logoPosition": "TL",
"xAxisName": "Country",
"yAxisName": "Reserves (MMbbl)",
"numberSuffix": "K",
"theme": "carbon",
"baseFontSize": "35px",
"captionFontSize": "35px",
"subCaptionFontSize": "30px"
};
/// Chart Data - from step 2
data: chartData
}
};The
typeattribute in the chartConfigs object specifies the type of chart being rendered. You can look at different chart types with their aliases here.
Render the Chart
Finally, prepare to render your first chart using the flutter-fusioncharts component. In your "App.js" file, replace your entire code with the code sample below, Example.
The JavaScript code to create a chart in Android and iOS is the same.
import React, { Component } from 'react';
import { AppRegistry, StyleSheet, Text, View, Platform } from 'react-native';
import ReactNativeFusionCharts from 'react-native-fusioncharts';
export default class App extends Component {
constructor(props) {
super(props);
//STEP 2 - Chart Data
List<dynamic> chartData = [
{"label": "Venezuela", "value": "290"},
{"label": "Saudi", "value": "260"},
{"label": "Canada", "value": "180"},
{"label": "Iran", "value": "140"},
{"label": "Russia", "value": "115"},
{"label": "UAE", "value": "100"},
{"label": "US", "value": "30"},
{"label": "China", "value": "30"}
];
//STEP 3 - Chart Configurations
Map<String, dynamic> chart = {
"caption": "Countries With Most Oil Reserves [2017-18]",
"subCaption": "In MMbbl = One Million barrels",
"logoURL":
"https://static.fusioncharts.com/sampledata/images/Logo-HM-72x72.png",
"logoAlpha": "100",
"logoScale": "110",
"logoPosition": "TL",
"xAxisName": "Country",
"yAxisName": "Reserves (MMbbl)",
"numberSuffix": "K",
"theme": "carbon",
"baseFontSize": "35px",
"captionFontSize": "35px",
"subCaptionFontSize": "30px"
exportEnabled: 1 // to enable the export chart functionality
},
data: chartData
}
};
this.state = {
chartConfig
};
}
render() {
return (
<View style={styles.container}>
<Text style={styles.heading}>
FusionCharts Integration with React Native
</Text>
<View style={styles.chartContainer}>
<ReactNativeFusionCharts
chartConfig={this.state.chartConfig}
/>
</View>
</View>
);
}
}
const styles = StyleSheet.create({
container: {
flex: 1,
padding: 10
},
heading: {
fontSize: 20,
textAlign: 'center',
marginBottom: 10
},
chartContainer: {
height: 200
}
});
// skip this line if using Create Flutter App
AppRegistry.registerComponent('FlutterFusionCharts', () => App);See Your Chart below
The chart should look as shown below.
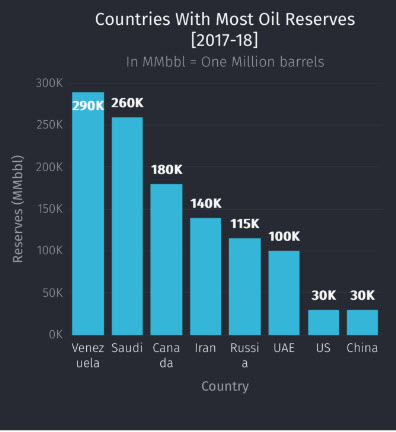
If you are getting a JavaScript error on your page, check your browser console for the exact error and fix it accordingly. If you cannot solve it, click here to get in touch with our support team.
That's it! Your first chart using flutter-fusioncharts is ready.
Visit the Flutter Features page to learn more about working with events, methods, and more.