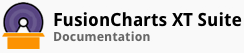FusionCharts Suite XT allows you to configure the functional and cosmetic properties of stacked charts.
In this section, you will be shown how you can:
Display the cumulative sum of stacked data
Create 100% stacked charts
Show percentage values in tool-tips
Displaying the Cumulative Sum of Stacked Data
You can opt to show the sum of all stacked data plots in a column above that column.
A stacked column 2D chart with the cumulative sum rendered above its corresponding column looks like this:
Given below is a brief description of the attribute used to display the cumulative sum:
| Attribute Name | Description |
|---|---|
showSum |
It is used to specify whether the sum of all stacked data plots will be shown. Setting this attribute to 1 will show the sum, setting it to 0 (default) will hide it. |
The data structure needed to show the cumulative sum of stacked data is given below:
Creating 100% Stacked Charts
You can use stacked charts to show the percentage distribution for individual items of a dataset. These stacked charts are called 100% Stacked Charts. The y-axis, instead of representing the actual data values, represents the percentage values.
A 100% stacked column 2D chart looks like this:
Given below is a brief description of the attributes used to render a 100% stacked chart:
| Attribute Name | Description |
|---|---|
stack100Percent |
It is used to specify whether a 100% stacked chart will be rendered. Setting this attribute to 1 will render a 100% stacked chart, setting it to 0 (default) will render a normal stacked chart. |
decimals |
It is used to specify the number of digits that will be rendered after the decimal point for a data value. |
The data structure needed to create a 100% stacked chart is given below:
Showing Percent Values in Tool-tips
By default, actual data values are rendered in tool-tips. You can opt to show the percentage values in tool-tips.
A stacked column chart configured to show percent values in tool-tips looks like this:
Given below is a brief description of the attributes used to show percent values in tool-tips:
| Attribute Name | Description |
|---|---|
showPercentInTooltip |
It is used to specify whether percent values will be rendered in the tool-tip. Setting this attribute to 1 will render percent values in tool-tips, setting it to 0 (default) will render actual values. |
showValues |
It is used to specify whether actual data values will be rendered on the data plots. Setting this attribute to 1 will render the data values, setting it to 0 (default) will hide them. |
showPercentValues |
It is used to specify whether percent values will be rendered on the data plots. Setting this attribute to 1 will render the percent values, setting it to 0 (default) will hide them.
If the showValues and the showPercentValues attributes are set to 1, the latter overrides the former. |
The data structure needed to render percent values in tool-tips is given below:
There! You have now seen how you can configure stacked charts.