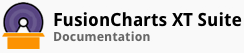ALIAS: stackedcolumn3dlinedy
Example of Stacked Column 3D + Line (Dual Y) Chart:
JavaScript embedding code:
<script type="text/javascript">
FusionCharts.ready(function(){
var myChart = new FusionCharts({
"type": "stackedcolumn3dlinedy",
"dataFormat": "jsonurl",
"dataSource": "chartdata.json"
});
});
</script>
Data for this chart:
Chart Attributes
Functional Attributes
These attributes let you control a variety of functional elements on the chart. For example, you can opt to show/hide data labels, data values, y-axis values. You can also set chart limits and extended properties.
| Name | Type | Range | Description |
|---|---|---|---|
animation |
Boolean | 0/1 | This attribute gives you the option to control animation in your charts. If you do not want to animate any part of the chart, set this as 0. |
palette |
Number | 1-5 | FusionCharts XT uses the concept of Color Palettes. Each chart has 5 pre-defined color palettes which you can choose from. Each palette renders the chart in a different color theme. |
paletteColors |
String | List of hex color codes separated by comma | While the `palette` attribute allows to select a palette theme that applies to chart background, canvas, font and tool-tips, it does not change the colors of data items (i.e., column, line, pie etc.). Using `paletteColors` attribute, you can specify your custom list of hex colors for the data items. The list of colors have to be separated by comma e.g., `"paletteColors": "#FF0000, #0372AB, #FF5904..."`. The chart will cycle through the list of specified colors and then render the data plot accordingly. To use the same set of colors throughout all your charts in a web application, you can store the list of palette colors in your application globally and then provide the same in each chart JSON. |
showLabels |
Boolean | 0/1 | It sets the configuration whether the x-axis labels will be displayed or not. |
labelDisplay |
String | 'AUTO', 'WRAP':, 'STAGGER', 'ROTATE', 'NONE' | Using this attribute, you can customize the alignment of data labels (x-axis labels). There are 5 options: AUTO, WRAP, STAGGER, ROTATE or NONE. By default, this attribute is set to AUTO mode which means that the alignment of the data labels is determined automatically depending on the size of the chart. WRAP wraps the label text if it is too long to fit in one line. ROTATE rotates the labels vertically. STAGGER divides the labels into multiple lines. |
useEllipsesWhenOverflowSince 3.2.1 |
Boolean | 0/1 | When enabled in auto mode, long data labels are truncated by adding ellipses to prevent them from overflowing the chart background. The default value is 1. |
rotateLabels |
Boolean | 0/1 | This attribute lets you set whether the data labels will show up as rotated labels on the chart. |
slantLabels |
Boolean | 0/1 | If you've opted to show rotated labels on chart, this attribute lets you set the configuration whether the labels will show as slanted labels or fully vertical ones. |
labelStep |
Number | 1 or above | By default, all the labels are displayed on the chart. However, if you've a set of streaming data (like name of months or days of week), you can opt to show every n-th label for better clarity. This attribute just lets you do so. When a value greater than 1 (n) is set to this attribute, the first label from left and every label at the n-th position from left will be displayed. e.g., a chart showing data for 12 months and set with `"labelStep": "3"` will show labels for January, April, July, and October. The rest of the labels will be skipped. |
staggerLines |
Number | 2 or above | If you've opted for STAGGER mode as `labelDisplay`, using this attribute you can control how many lines to stagger the label to. By default, all labels are displayed in a single line. |
connectNullData |
Boolean | 0/1 | This attribute lets you control whether empty data sets in your data will be connected to each other OR do they appear as broken data sets. |
showValues |
Boolean | 0/1 | Sets the configuration whether data values will be displayed along with the data plot on chart. |
valuePositionSince 3.2 |
String | "ABOVE", "BELOW", "AUTO" | If you've opted to show data values on the chart, this attribute lets you adjust the vertical alignment of data values with respect to dataplots. By default, this attribute is set to AUTO mode in which the alignment of each data value is determined automatically based on the position of each plot point. In ABOVE mode, data values are displayed above the plot points unless a plot point is too close to the upper edge of the canvas while in BELOW mode, data values are displayed below the plot points unless a plot point is too close to the lower edge of the canvas. |
rotateValues |
Boolean | 0/1 | If you've opted to show data values, you can rotate them using this attribute. |
showYAxisValues |
Boolean | 0/1 | FusionCharts XT y-axis is divided into vertical sections using div (divisional) lines. Each div line assumes a value based on its position. Using this attribute you can set whether to show those div line (y-axis) values or not. This attribute shows or hides the y-axis divisional lines and limits. The values of `showLimits` and `showDivLineValues`, if specified explicitly, overrides the value of this attribute. |
showLimits |
Boolean | 0/1 | Whether to show chart limit values. If not specified `showYAxisValues `attribute overrides this value. |
showDivLineValues |
Boolean | 0/1 | Whether to show div line values. If not specified `showYAxisValues` attribute overrides this value. |
yAxisValuesStep |
Number | 1 or above | By default, all div lines show their values. However, you can opt to display every x(th) div line value using this attribute. |
adjustDiv |
Boolean | 0/1 | FusionCharts XT automatically tries to adjust divisional lines and limit values based on the data provided. However, if you want to set your explicit lower and upper limit values and number of divisional lines, first set this attribute to false. That will disable automatic adjustment of divisional lines. |
showSecondaryLimits |
Boolean | 0/1 | Whether to show secondary axis chart limit values. |
showDivLineSecondaryValue |
Boolean | 0/1 | Whether to show div line values for the secondary y-axis. |
clickURL |
String | The entire chart can now act as a hotspot. Use this URL to define the hotspot link for the chart. The link can be specified in FusionCharts Link format. | |
maxColWidth |
Number | In Pixels | Maximum allowed column width |
use3DLighting |
Boolean | 0/1 | Whether to use advanced gradients and shadow effects to create better looking 3D charts. |
showShadow |
Boolean | 0/1 | Whether to apply the shadow effects for data plot. |
pYAxisMinValueSince 3.2 |
Number | This attribute helps you explicitly set the lower limit of the primary y-axis. If you don't specify this value, it is automatically calculated by FusionCharts XT based on the data provided by you. | |
pYAxisMaxValue |
Number | This attribute helps you explicitly set the upper limit of the primary y-axis. If you don't specify this value, it is automatically calculated by FusionCharts XT based on the data provided by you. | |
sYAxisMinValue |
Number | This attribute helps you explicitly set the lower limit of the secondary y-axis. If you don't specify this value, it is automatically calculated by FusionCharts XT based on the data provided by you. | |
sYAxisMaxValue |
Number | This attribute helps you explicitly set the upper limit of the secondary y-axis. If you don't specify this value, it is automatically calculated by FusionCharts XT based on the data provided by you. | |
setAdaptiveSYMin |
Boolean | 0/1 | This attribute lets you set whether the secondary y-axis lower limit will be 0 (in case of all positive values on chart) or should the y-axis lower limit adapt itself to a different figure based on values provided to the chart. |
syncAxisLimits |
Boolean | 0/1 | Setting this attribute to 1 lets you synchronize the limits of both the primary and secondary axes. |
rotateYAxisName |
Boolean | 0/1 | If you do not wish to rotate y-axis name, set this as 0. It specifically comes to use when you've the special characters (UTF-8) in your y-axis name that do not show up in rotated mode. |
pYAxisNameWidth |
Number | (In Pixels) | If you opt to not rotate y-axis name, you can choose a maximum width that will be applied to primary y-axis name. |
sYAxisNameWidth |
Number | (In Pixels) | If you opt to not rotate y-axis name, you can choose a maximum width that will be applied to secondary y-axis name. |
use3DLineShift |
Boolean | 0/1 | By default, when a line dataset is rendered over a column 3D dataset, the line dataset shifts in the z-dimension to give a 3D perspective. But, if you do not wish to add the perspective to the line dataset, you may set this attribute as 0. |
primaryAxisOnLeftSince 3.2 |
Boolean | 0/1 | Setting this attribute to 0 helps in reversing the position of primary axis. |
Chart Titles and Axis Names
These attributes let you customize the various headings and titles for a chart, like the caption, sub-caption, x-axis and y-axis names etc.
| Name | Type | Description |
|---|---|---|
caption |
String | Caption of the chart. |
subCaption |
String | Sub-caption of the chart. |
xAxisName |
String | X-axis title of the chart. |
pYAxisName |
String | Primary Y-Axis title. |
sYAxisName |
String | Secondary y-axis title |
Chart Caption Cosmetics
These attributes let you customize the cosmetic properties for the chart caption and sub-caption.
| Name | Type | Range | Description |
|---|---|---|---|
captionAlignment |
String | "left", "center", "right" | Sets horizontal alignment of caption |
captionOnTop |
Boolean | 0/1 | Whether caption should be on top of the data plot area |
captionFontSize |
Number | 0 - 72 | Sets the caption font size in pixels |
subCaptionFontSize |
Number | 0 - 72 | Sets the sub-caption font size (in pixels) |
captionFont |
String | Font Name | Sets the caption font family |
subCaptionFont |
String | Font Name | Sets the sub-caption font family |
captionFontColor |
Color | Hex Code | Sets the caption font color |
subCaptionFontColor |
Color | Hex Code | Sets the sub-caption font color |
captionFontBold |
Boolean | 0/1 | Whether the caption font should be displayed in bold |
subCaptionFontBold |
Boolean | 0/1 | Whether the sub caption font should be displayed in bold |
alignCaptionWithCanvas |
Boolean | 0/1 | Whether the caption is aligned with the canvas. Else, it will be aligned with the entire chart area |
captionHorizontalPadding |
Number | In Pixels | If caption is not centre aligned, lets you configure the padding (in pixels) from either edge. Will be ignored if caption is centre aligned. |
X-axis Name Cosmetics
These attributes let you control the cosmetic properties for the x-axis label.
| Name | Type | Range | Description |
|---|---|---|---|
xAxisNameFontColor |
Color | Hex Code | Sets the x-axis font color |
xAxisNameFontSize |
Number | 0 - 72 | Specifies the x-axis font size |
xAxisNameFontBold |
Boolean | 0/1 | Whether x-axis font should be bold |
xAxisNameFontItalic |
Boolean | 0/1 | Whether x-axis font should be italicized |
xAxisNameBgColor |
Color | Hex Code | Sets the background color for x-axis text |
xAxisNameBorderColor |
Color | Hex Code | Sets the border around the x-axis text |
xAxisNameAlpha |
Number | 0-100 | Sets the x-axis alpha including font and background |
xAxisNameFontAlpha |
Number | 0-100 | Sets the x-axis font alpha |
xAxisNameBgAlpha |
Number | 0-100 | Sets the x-axis background alpha |
xAxisNameBorderAlpha |
Number | 0-100 | Sets the x-axis border alpha |
xAxisNameBorderPadding |
Number | In Pixels | Sets the x-axis border padding |
xAxisNameBorderRadius |
Number | In Pixels | Sets the x-axis border radius |
xAxisNameBorderThickness |
Number | In Pixels | Sets the x-axis border thickness |
xAxisNameBorderDashed |
Boolean | 0/1 | Whether the x-axis border should be rendered using dashed lines |
xAxisNameBorderDashLen |
Number | In Pixels | Sets the length of each dash |
xAxisNameBorderDashGap |
Number | In Pixels | Sets the gap between two consecutive dashes. |
Y-axis Name Cosmetics
These attributes let you control the cosmetic properties for the y-axis label.
| Name | Type | Range | Description |
|---|---|---|---|
pYAxisNameFont |
String | Font Name | Sets the primary y-axis font family for the text, in case of a dual-y axis chart |
pYAxisNameFontColor |
Color | Hex Code | Sets the primary y-axis font color |
pYAxisNameFontSize |
Number | 0 - 72 | Specifies the primary y-axis font size |
pYAxisNameFontBold |
Boolean | 0/1 | Whether primary y-axis font should be bold |
pYAxisNameFontItalic |
Boolean | 0/1 | Whether primary y-axis font should be italicized |
pYAxisNameBgColor |
Color | Hex Code | Sets the background color for primary y-axis text |
pYAxisNameBorderColor |
Color | Hex Code | Sets the border around the primary y-axis text |
pYAxisNameAlpha |
Number | 0-100 | Sets the primary y-axis alpha including font and background |
pYAxisNameFontAlpha |
Number | 0-100 | Sets the primary y-axis font alpha |
pYAxisNameBgAlpha |
Number | 0-100 | Sets the primary y-axis background alpha |
pYAxisNameBorderAlpha |
Number | 0-100 | Sets the primary y-axis border alpha |
pYAxisNameBorderPadding |
Number | In Pixels | Sets the primary y-axis border padding |
pYAxisNameBorderRadius |
Number | In Pixels | Sets the primary y-axis border radius |
pYAxisNameBorderThickness |
Number | In Pixels | Sets the primary y-axis border thickness |
pYAxisNameBorderDashed |
Number | In Pixels | Whether the border around the primary y-axis should be rendered using dashed lines |
pYAxisNameBorderDashLen |
Number | In Pixels | Sets the length of each dash |
pYAxisNameBorderDashGap |
Number | In Pixels | Sets the gap between two consecutive dashes. |
Chart Cosmetics
These attributes let you customize chart cosmetics like the background color, background alpha, canvas color, canvas alpha etc.
| Name | Type | Range | Description |
|---|---|---|---|
showSum |
Boolean | 0/1 | Whether to show the sum of values in each stacked column. |
showBorder |
Boolean | 0/1 | Whether to show a border around the chart or not. |
borderColor |
Color | Hex Code | Border color of the chart. |
borderThickness |
Number | In Pixels | Border thickness of the chart. |
borderAlpha |
Number | 0-100 | Border alpha of the chart. |
bgColor |
Color | Hex Code | This attribute sets the background color for the chart. You can set any hex color code as the value of this attribute. To specify a gradient as background color, separate the hex color codes of each color in the gradient using comma. Example: `#FF5904, #FFFFFF`. |
bgAlpha |
Number | 0-100 | Sets the alpha (transparency) for the background. If you've opted for gradient background, you need to set a list of alpha(s) separated by comma. |
bgRatio |
Number | 0-100 | If you've opted for a gradient background, this attribute lets you set the ratio of each color constituent. |
bgAngle |
Number | 0-360 | Sets the angle of the background color, in case of a gradient. |
bgImage |
String | To place any image (JPG/PNG/GIF) as background of the chart, enter the (path and) name of the background image. It should be in the same domain as the chart. | |
bgImageAlpha |
Number | 0-100 | This attribute specifies the opacity for the loaded background image. |
bgImageDisplayModeSince 3.2.2 |
String | stretch, tile, fit, fill, center, none | Helps you specify the mode in which the background image is to be displayed. Stretch - expands the image to fit the entire chart area, without maintaining original image constraints. Tile - the image is repeated as a pattern on the entire chart area. Fit - fits the image proportionately on the chart area. Fill -proportionately fills the entire chart area with the image. Center - the image is positioned at the center of the chart area. None - Default mode. |
bgImageVAlignSince 3.2.2 |
String | top, middle, bottom | Helps you to vertically align the background image. |
bgImageHAlignSince 3.2.2 |
String | left, middle, right | Helps you to horizontally align the background image. |
xAxisLineColor |
Color Code | Hex Code | Sets color of the x-axis of the chart. |
bgImageScaleSince 3.2.2 |
Number | 0-300 | Helps you magnify the background image.This attribute will only work when the attribute `bgImageDisplayMode` is set to none, center, or tile. |
canvasBgColor |
Color | Hex Code | Sets Canvas background color. |
canvasBgAlpha |
Number | 0-100 | Sets alpha for Canvas Background. |
canvasBaseColor |
Color | Hex Code | Helps you specify the color for canvas base. |
showCanvasBg |
Boolean | 0/1 | Whether to show canvas background. |
showCanvasBase |
Boolean | 0/1 | Whether to show canvas base. |
canvasBaseDepth |
Number | In Pixels | Height of canvas base (in pixels) |
canvasBgDepth |
Number | In Pixels | Depth of Canvas Background |
showVLineLabelBorder |
Boolean | 0/1 | If you've opted to show a label for any of your vLines in the chart, you can collectively configure whether to show border for all such labels using this attribute. If you want to show label border for just a particular vLine, you can over-ride this value by specifying border configuration for that specific vLine. |
logoURL |
String | URL | You can load an external logo (JPEG/PNG) to your chart, this attribute lets you specify the URL. Due to cross domain security restrictions it is advised to use a logo from the same domain name as your charts. |
logoPosition |
String | TL TR BL BR CC | Where to position the logo on the chart: TL - Top-left TR - Top-right BR - Bottom right BL - Bottom left CC - Center of screen |
logoAlpha |
Number | 0-100 | Once the logo has loaded on the chart, you can configure its opacity using this attribute. |
logoScale |
Number | 0-300 | You can also change the scale of an externally loaded logo at run-time by specifying a value for this parameter. |
logoLink |
String | URL | If you want to link the logo to an external URL, specify the link in this attribute. The link can be in FusionCharts Link format, allowing you to link to new windows, pop-ups, frames etc. |
Data Plot Cosmetics
These attributes let you customize the cosmetics (columns, lines, area, pie or any data that you're plotting) of the data plots in the chart.
If the plots can show borders, you can control the border properties using the attributes listed below. Or, if they support gradient fills, you can again configure various properties of the gradient using these attributes.
Various other controls over plot cosmetics can be attained using this set of attributes.
| Name | Type | Range | Description |
|---|---|---|---|
overlapColumns |
Boolean | 0/1 | Whether to overlap columns over each other to give a richer 3D look. If there are too many columns on the chart, it will automatically overlap. |
showPlotBorder |
Boolean | 0/1 | Whether the column, area, pie etc. border will show up. |
plotBorderColor |
Color | Hex Code | Color for column, area, pie border |
plotBorderAlpha |
Number | 0-100 | Alpha for column, area, pie border |
plotFillAlpha |
Number | 0-100 | If you've opted to fill the plot (column, area etc.) as gradient, this attribute lets you set the fill alpha for gradient. |
lineColor |
Color | Hex Code | Color using which the lines on the chart will be drawn. |
lineThickness |
Number | In Pixels | Thickness of the lines on the chart. |
lineAlpha |
Number | 0-100 | Alpha of the lines on the chart. |
lineDashed |
Boolean | 0/1 | Configuration whether to show the lines as dashed lines. |
lineDashLen |
Number | In Pixels | If the lines are to be shown as dashes, this attribute defines the length of dash. |
lineDashGap |
Number | In Pixels | Sets the gap between two consecutive dashes. |
Data Value Cosmetics
These attributes let you customize the font, background, and border cosmetics of the data values on the chart.
| Name | Type | Range | Description |
|---|---|---|---|
valueFont |
String | Font Name | Sets the font of the values in the chart |
valueFontColor |
Color | Hex Code | Specifies the value font color |
valueFontSize |
Number | 0 - 72 | Specifies the value font size |
valueFontBold |
Boolean | 0/1 | Whether value font should be bold |
valueFontItalic |
Boolean | 0/1 | Whether value font should be italicized |
valueBgColor |
Color | Hex Code | Sets the background color for value text |
valueBorderColor |
Color | Hex Code | Sets the border color around the value text |
valueAlpha |
Number | 0-100 | Sets the value alpha including font and background |
valueFontAlpha |
Number | 0-100 | Sets the value font alpha |
valueBgAlpha |
Number | 0-100 | Sets the value background alpha |
valueBorderAlpha |
Number | 0-100 | Sets the value border alpha |
valueBorderThickness |
Number | In Pixels | Sets the value border thickness |
valueBorderRadius |
Number | In Pixels | Sets the value border radius |
valueBorderDashed |
Boolean | 0/1 | Whether the border around the value should be rendered as a dashed border |
valueBorderDashGap |
Number | In Pixels | Sets the gap between two consecutive dashes. |
valueBorderDashLen |
Number | In Pixels | Sets the length of each dash |
valueHoverAlpha |
Number | 0-100 | Sets the value alpha on hover |
valueFontHoverAlpha |
Number | 0-100 | Sets the value font alpha on hover |
valueBgHoverAlpha |
Number | 0-100 | Sets the value background alpha on hover |
valueBorderHoverAlpha |
Number | 0-100 | Sets the value border alpha on hover |
showValuesOnHover |
Boolean | 0/1 | Displays the value while dataplot on hover |
Anchors
Anchors (or marker points) are polygons which appear at the joint of two consecutive lines/area points. These are indicators to show the position of data points.
The anchors handle tool tips and links for the data points. So, if you opt to not render anchors on a chart, the tool tips and links won't function. You can, however, hide them by setting their transparency to 0 and still enable tool tips and links.
In area charts, anchors are set transparent by default. In case you wish to show the anchor, use anchorAlpha="100" attribute.
These attributes let you configure and customize the anchors on your chart.
| Name | Type | Range | Description |
|---|---|---|---|
drawAnchors |
Boolean | 0/1 | Whether to draw anchors on the chart. If the anchors are not shown, then the tool tip and links won't work. |
anchorSides |
Number | 3-20 | This attribute sets the number of sides the anchor will have. For e.g., an anchor with 3 sides will represent a triangle, with 4 it will be a square and so on. |
anchorRadius |
Number | In Pixels | This attribute sets the radius (in pixels) of the anchor. |
anchorBorderColor |
Color | Hex Code | Lets you set the border color of anchors. |
anchorBorderThickness |
Number | In Pixels | Helps you set border thickness of anchors. |
anchorBgColor |
Color | Hex Code | Helps you set the background color of anchors. |
anchorAlpha |
Number | 0-100 | Helps you set the alpha of entire anchors. If you need to hide the anchors on chart but still enable tool tips, set this as 0. |
anchorBgAlpha |
Number | 0-100 | Helps you set the alpha of anchor background. |
Divisional Lines and Grids
Divisional lines are horizontal or vertical lines running through the canvas. Each divisional line signifies a smaller unit of the entire axis, thus aiding the users in interpreting the chart.
The zero plane is a 2D/3D plane that signifies the 0 position on the chart. If there are no negative numbers on the chart, you won't see a visible zero plane.
Alternate color bands are colored blocks between two successive divisional lines.
These attributes let you configure the cosmetics for the divisional lines and grids.
| Name | Type | Range | Description |
|---|---|---|---|
numDivLines |
Number | Numeric value > 0 | Number of horizontal axis division lines that you want on the chart. |
divLineColor |
Color | Hex Code | Color for divisional lines. |
divLineThickness |
Number | 1-5 | Thickness of divisional lines. |
divLineAlpha |
Number | 0-100 | Alpha of divisional lines. |
divLineDashed |
Boolean | 0/1 | Whether the divisional lines should be displayed as dashed lines instead of whole lines. |
divLineDashLen |
Number | In Pixels | If the divisional lines are to be displayed as dashed lines, this attribute lets you control the length of each dash. |
divLineDashGap |
Number | In Pixels | Sets the gap between two consecutive dashes. |
zeroPlaneColor |
Color | Hex Code | Color for the Zero Plane. Zero Plane is the line/plane that appears at position 0 on the y-axis, when negative data is being shown on the chart. |
zeroPlaneAlpha |
Number | 0-100 | Alpha of zero plane. |
showPZeroPlaneValueSince 3.2.2 - SR3 |
Boolean | 0/1 | Allows you to show or hide the value on which the zero plane exists on the primary y-axis. By default, the value is displayed. This value is not supported in JavaScript charts. |
showSZeroPlaneValueSince 3.2.2 - SR3 |
Boolean | 0/1 | Allows you to show or hide the value on which the zero plane exists on the secondary y-axis. By default, the value is displayed. This attribute is not supported in JavaScript charts. |
zeroPlaneShowBorder |
Boolean | 0/1 | Whether to show border of zero plane. |
zeroPlaneBorderColor |
Color | Hex Code | Sets the border color of zero plane. |
Legend Properties
In multi-series charts, by default, the series name of each dataset shows up in the legend of the chart. If you do not need the legend, you can opt to hide the same. Also, the legend can be placed at the bottom of the chart or to the right of the chart. Using legends you can correlate a data plot to its series name using its color representation in the legend.
These attributes let you configure the functional and cosmetic properties of the legend.
| Name | Type | Range | Description |
|---|---|---|---|
showLegend |
Boolean | 0/1 | Whether to show legend on the chart. |
legendItemFontBold |
Boolean | 0/1 | Whether legend keys should be displayed in bold |
legendItemFont |
String | Font Name | Sets legend item font |
legendItemFontSize |
Number | 0 - 72 | Sets legend item font size |
legendItemFontColor |
Color | Hex Code | Sets legend item font color |
legendPosition |
String | BOTTOM or RIGHT | The legend can be plotted at two positions on the chart - below (BOTTOM) the chart and to the right (RIGHT) of the chart. |
legendCaptionAlignment |
String | "left", "center", "right" | Sets the legend caption horizontal alignment . |
legendCaptionBold |
Boolean | 0/1 | Whether legend caption should be displayed in bold |
legendCaptionFont |
String | Font Name | Sets legend caption font |
legendCaptionFontSize |
Number | 0 - 72 | Sets legend caption font size |
legendCaptionFontColor |
Color | Hex Code | Sets legend caption font color |
legendItemHiddenColor |
Color | Hex Code | Sets the color that applies on both text font and icon when they are in a disabled / hidden state |
legendIconScaleSince 3.2 |
Number | 1-5 | Scaling of legend icon is possible in FusionCharts XT. This attribute lets you control the size of legend icon. |
legendBgColor |
Color | Hex Code | Background color for the legend. |
legendBgAlpha |
Number | 0-100 | Background alpha for the legend. |
legendBorderColor |
Color | Hex Code | Border Color for the legend. |
legendBorderThickness |
Number | In Pixels | Border thickness for the legend. |
legendBorderAlpha |
Number | 0-100 | Border alpha for the legend. |
legendShadow |
Boolean | 0/1 | Whether to show a shadow for legend. |
legendAllowDrag |
Boolean | 0/1 | The legend can be made drag-able by setting this attribute to 1. End viewers of the chart can drag the legend around on the chart. |
legendScrollBgColor |
Color | Hex Code | If you've too many items on the legend, a scroll bar shows up on the same. This attribute lets you configure the background color of the scroll bar. |
reverseLegend |
Boolean | 0/1 | In a stacked chart, you can reverse the ordering of datasets in the legend by setting this attribute to 1. |
interactiveLegendSince 3.2 |
Boolean | 0/1 | This attribute lets you interact with the legend in your chart. When you click a legend key, the dataplots associated with that series are eliminated from the chart. Re-clicking the key causes the dataplots to reappear. |
legendNumColumnsSince 3.2 |
Number | Positive Integer | If your chart contains multiple series, the legend is displayed as a grid comprising of multiple legend keys. With the help of this attribute you can specify the number of columns that are to be displayed in the legend. |
minimiseWrappingInLegendSince 3.2 |
Boolean | 0/1 | Whether to minimize legend item text wrapping. |
Number Formatting Properties
FusionCharts XT offers you a lot of options to format your numbers on the chart.
These attributes let you control a myriad of options like:
- Formatting of commas and decimals
- Number prefixes and suffixes
- Decimal places to which the numbers will round to
- Scaling of numbers based on a user defined scale
- Custom number input formats
These attributes let you appropriately format the numbers displayed on the chart.
| Name | Type | Range | Description |
|---|---|---|---|
formatNumber |
Boolean | 0/1 | This configuration determines whether the numbers displayed on the chart will be formatted using commas, e.g., 40,000 if `"formatNumber":"1"` and 40000 if `"formatNumber":"0"`. |
formatNumberScale |
Boolean | 0/1 | Configuration whether to add K (thousands) and M (millions) to a number after truncating and rounding it - e.g., if `formatNumberScale` is set to 1, 1043 will become 1.04K (with decimals set to 2 places). Same with numbers in millions - an M will be added at the end. |
defaultNumberScale |
String | The default unit of the numbers that you're providing to the chart. | |
numberScaleUnit |
String | Unit of each block of the scale. | |
numberScaleValue |
String | Range of the various blocks that constitute the scale. | |
scaleRecursivelySince 3.2.2 - SR3 |
Boolean | 0/1 | Whether recursive scaling should be applied. |
sScaleRecursivelySince 3.2.2 - SR3 |
Boolean | 0/1 | To scale the numbers recursively only for the secondary y-axis you need to set this attribute to '1'. |
maxScaleRecursionSince 3.2.2 - SR3 |
Number | How many recursions to complete during recursive scaling? -1 completes the entire set of recursion. | |
sMaxScaleRecursionSince 3.2.2 - SR3 |
Number | How many recursions to complete during recursive scaling for the numbers of the secondary y-axis? -1 completes the entire set of recursion. | |
scaleSeparatorSince 3.2.2 - SR3 |
String | What character to use to separate the scales that are generated after recursion? | |
sScaleSeparatorSince 3.2.2 - SR3 |
String | ||
numberPrefix |
String | Character | Using this attribute, you could add prefix to all the numbers visible on the graph. For example, to represent all dollars figure on the chart, you could specify this attribute to ' $' to show like $40000, $50000. |
numberSuffix |
String | Character | Using this attribute, you could add a suffix to all the numbers visible on the graph. For example, to represent all figures quantified as per annum on the chart, you could specify this attribute to ' /a' to show like 40000/a, 50000/a. |
decimalSeparator |
String | Character | This attribute helps you specify the character to be used as the decimal separator in a number. |
thousandSeparator |
String | Character | This attribute helps you specify the character to be used as the thousands separator in a number. |
thousandSeparatorPositionSince 3.2.2 - SR3 |
Number | This option helps you specify the position of the thousand separator. | |
inDecimalSeparator |
String | Character | In some countries, commas are used as decimal separators and dots as thousand separators. In XML, if you specify such values, it will give an error while converting to number. So, FusionCharts XT accepts the input decimal and thousand separator from user, so that it can convert it accordingly into the required format. This attribute lets you input the decimal separator. |
inThousandSeparator |
String | Character | In some countries, commas are used as decimal separators and dots as thousand separators. In XML, if you specify such values, it will give an error while converting to number. So, FusionCharts XT accepts the input decimal and thousand separator from user, so that it can convert it accordingly into the required format. This attribute lets you input the thousand separator. |
decimals |
Number | 0-10 | Number of decimal places to which all numbers on the chart will be rounded to. |
forceDecimals |
Boolean | 0/1 | Whether to add 0 padding at the end of decimal numbers. For example, If you limit the maximum number of decimal digits to 2, a number like 55.345 will be rounded to 55.34. This does not mean that all numbers will be displayed with a fixed number of decimal places. For instance 55 will not be displayed as 55.00 and 55.1 will not become 55.10. In order to have fixed number of decimal places attached to all the numbers, set this attribute to 1. |
forceYAxisValueDecimalsSince 3.2 |
Boolean | 0/1 | Whether to forcefully attach decimal places to all y-axis values. For example, If you limit the maximum number of decimal digits to 2, a number like 55.345 will be rounded to 55.34. This does not mean that all y-axis numbers will be displayed with a fixed number of decimal places. For instance 55 will not be displayed as 55.00 and 55.1 will not become 55.10. In order to have fixed number of decimal places attached to all y-axis numbers, set this attribute to 1. |
forceSYAxisValueDecimalsSince 3.2 |
Boolean | 0/1 | Whether to forcefully attach decimal places to all secondary y-axis values. For example, If you limit the maximum number of decimal digits to 2, a number like 55.345 will be rounded to 55.34. This does not mean that all secondary y-axis numbers will be displayed with a fixed number of decimal places. For instance 55 will not be displayed as 55.00 and 55.1 will not become 55.10. In order to have fixed number of decimal places attached to all secondary y-axis numbers, set this attribute to 1. |
yAxisValueDecimals |
Number | 0-10 | If you've opted to not adjust div lines, you can specify the div line values decimal precision using this attribute. |
sFormatNumber |
Boolean | 0/1 | This configuration determines whether the numbers belonging to secondary axis will be formatted using commas, e.g., 40,000 if `sFormatNumber='1'` and 40000 if `sFormatNumber= '0'`. |
sFormatNumberScale |
Boolean | 0/1 | Configuration whether to add K (thousands) and M (millions) to a number belonging to secondary axis after truncating and rounding it - e.g., if `sFormatNumberScale` is set to 1, 10434 will become 1.04K (with decimalPrecision set to 2 places). Same with numbers in millions - an M will be added at the end. |
sDefaultNumberScale |
String | The default unit of the numbers belonging to secondary axis. | |
sNumberScaleUnit |
String | Unit of each block of the scale of secondary y-axis. | |
sNumberScaleValue |
String | Range of the various blocks that constitute the scale for secondary y-axis. | |
sNumberPrefix |
String | Character | Using this attribute, you could add prefix to all the numbers belonging to secondary axis. |
sNumberSuffix |
String | Character | Using this attribute, you could add prefix to all the numbers belonging to secondary axis. |
sDecimals |
Number | 0-10 | Number of decimal places to which all numbers belonging to secondary axis will be rounded to. |
sYAxisValueDecimals |
Number | 0-10 | If you've opted to not adjust div lines, you can specify the secondary div line values decimal precision using this attribute. |
Font Properties
These attributes let you define the generic font properties for all the text on the chart, allowing you a high level control over font properties.
| Name | Type | Range | Description |
|---|---|---|---|
baseFont |
String | Font Name | This attribute lets you set the font face (family) of all the text (data labels, values etc.) on chart. If you specify the `outCnvBaseFont` attribute also, then this attribute controls only the font face of text within the chart canvas bounds. |
baseFontSize |
Number | 0-72 | This attribute sets the base font size of the chart i.e., all the values and the names in the chart which lie on the canvas will be displayed using the font size provided here. |
baseFontColor |
Color | Hex Code | This attribute sets the base font color of the chart i.e., all the values and the names in the chart which lie on the canvas will be displayed using the font color provided here. |
outCnvBaseFont |
String | Font Name | This attribute sets the base font family of the chart text which lies outside the canvas i.e., all the values and the names in the chart which lie outside the canvas will be displayed using the font name provided here. |
outCnvBaseFontSize |
Number | 0-72 | This attribute sets the base font size of the chart i.e., all the values and the names in the chart which lie outside the canvas will be displayed using the font size provided here. |
outCnvBaseFontColor |
Color | Hex Code | This attribute sets the base font color of the chart i.e., all the values and the names in the chart which lie outside the canvas will be displayed using the font color provided here. |
Tool-tip Properties
These attributes let you configure the functional and cosmetic properties of tool-tips.
| Name | Type | Range | Description |
|---|---|---|---|
showToolTip |
Boolean | 0/1 | Whether to show tool tip on chart. |
toolTipBgColor |
Color | Hex Code | Background color for tool tip. |
toolTipColor |
Color Code | Hex Code | Font color for the tool-tip. |
toolTipBorderColor |
Color | Hex Code | Border color for tool tip. |
toolTipSepChar |
String | The character specified as the value of this attribute separates the name and value displayed in tool tip. | |
seriesNameInToolTip |
Boolean | 0/1 | For combination charts, FusionCharts XT shows the following information in tool tip (unless tool text is explicitly defined): "Series Name, Category Name, Data Value". This attribute lets you control whether series name will show up in tool tip or not. |
showToolTipShadow |
Boolean | 0/1 | Whether to show shadow for tool-tips on the chart. |
Data Plot Hover Effects
If you wish to show an effect on the data plot (column, line anchor, pie etc.) when the user hovers his mouse over it, you can apply the hover effects to a data plot.
These attributes let you configure the hover effect for all data plots in the chart.
| Name | Type | Range | Description |
|---|---|---|---|
showHoverEffect |
Boolean | 0/1 | Whether to enable hover effect on charts for all elements |
plotHoverEffect |
Boolean | 0/1 | Whether to enable hover effect on charts for data plots (e.g., column, pie) only |
plotFillHoverColor |
Color | Hex Code | Specifies the hover color for the data plots |
plotFillHoverAlpha |
Number | 1 - 100 | Specifies the hover alpha for data plots |
Chart Paddings & Margins
FusionCharts XT allows you to manually customize the padding of various elements on the chart to allow advanced manipulation and control over chart visualization. Padding in FusionCharts XT is always defined in pixels, unless the attribute itself suggests some other scale (like plotSpacePercent).
You can also define the chart margins. Chart margins refer to the empty space left on the top, bottom, left, and right of the chart. That means, FusionCharts XT will not plot anything in that space.
It is not necessary for you to specify any padding/margin values. FusionCharts XT automatically assumes the best values for the same.
These attributes let you configure the functional and cosmetic properties of chart paddings and margins.
| Name | Type | Range | Description |
|---|---|---|---|
legendPadding |
Number | In Pixels | Padding of legend from right/bottom side of canvas |
captionPadding |
Number | In Pixels | This attribute lets you control the space (in pixels) between the sub-caption and top of the chart canvas. If the sub-caption is not defined, it controls the space between caption and top of chart canvas. If neither caption, nor sub-caption is defined, this padding does not come into play. |
xAxisNamePadding |
Number | In Pixels | Using this, you can set the distance between the top end of x-axis title and the bottom end of data labels (or canvas, if data labels are not to be shown). |
yAxisNamePadding |
Number | In Pixels | Using this, you can set the distance between the right end of y-axis title and the start of y-axis values (or canvas, if the y-axis values are not to be shown). |
yAxisValuesPadding |
Number | In Pixels | This attribute helps you set the horizontal space between the canvas left edge and the y-axis values or trend line values (on left/right side). This is particularly useful, when you want more space between your canvas and y-axis values. |
labelPadding |
Number | In Pixels | This attribute sets the vertical space between the labels and canvas bottom edge. If you want more space between the canvas and the x-axis labels, you can use this attribute to control it. |
valuePadding |
Number | In Pixels | It sets the vertical space between the end of columns and start of value textboxes. This basically helps you control the space you want between your columns/anchors and the value textboxes. This attribute is applicable only on the data values of the line chart. |
plotSpacePercent |
Number | 0-80 (In Percent) | On a column chart, there is spacing defined between two columns. By default, the spacing is set to 20% of canvas width. If you intend to increase or decrease the spacing between columns, you can do so using this attribute. For example, if you wanted all columns to stick to each other without any space in between, you can set `plotSpacePercent` to 0. Similarly, if you want very thin columns, you can set `plotSpacePercent` to its max value of 80. |
chartLeftMargin |
Number | In Pixels | Amount of empty space that you want to put on the left side of your chart. Nothing is rendered in this space. |
chartRightMargin |
Number | In Pixels | Amount of empty space that you want to put on the right side of your chart. Nothing is rendered in this space. |
chartTopMargin |
Number | In Pixels | Amount of empty space that you want to put on the top of your chart. Nothing is rendered in this space. |
chartBottomMargin |
Number | In Pixels | Amount of empty space that you want to put at the bottom of your chart. Nothing is rendered in this space. |
canvasLeftMargin |
Number | In Pixels | This attribute lets you control the space between the start of chart canvas and the start (x) of chart. In case of 2D charts, the canvas is the visible rectangular box. In case of 3D charts, the canvas box is the imaginary box around the 3D canvas. Using this attribute, you can control the amount of empty space between the chart left side and canvas left side. By default, FusionCharts XT automatically calculates this space depending on the elements to be placed on the chart. However, if you want to over-ride this value with a higher value, you can use this attribute to specify the same. Please note that you cannot specify a margin lower than what has been calculated by the chart. This attribute is particularly useful, when you've multiple charts placed in a page and want all their canvas start position to align with each other - so in such a case, you can set same margin value (a value large enough that it doesn't get rejected by chart owing to it being lower than the calculated value) for all such charts in the page. |
canvasRightMargin |
Number | In Pixels | Like `canvasLeftMargin`, this attribute lets you set the space between end of canvas and end of chart. |
canvasTopMargin |
Number | In Pixels | Like `canvasLeftMargin`, this attribute lets you set the space between top of canvas and top of chart. |
canvasBottomMargin |
Number | In Pixels | Like `canvasLeftMargin`, this attribute lets you set the space between bottom of canvas and bottom of chart. |
The <categories> Element
These attributes of the <categories> element let you control the font properties of data labels. It can also be used to define the cosmetics of vertical chart lines.
| Name | Type | Range | Description |
|---|---|---|---|
font |
String | Valid font face | Lets you specify font face for the x-axis data labels. |
fontSize |
Number | Lets you specify font size for the x-axis data labels. | |
fontColor |
Color | Hex Code | Lets you specify font color for the x-axis data labels. |
The <category> Element
Each <category> element represents an x-axis data label.
In combination charts, it's necessary to provide an equal number of <category> elements and data items (<set> elements within each <dataset>). FusionCharts XT plots only those data items for which it could find a respective <category> element.
These attributes let you configure the x-axis data labels.
| Name | Type | Range | Description |
|---|---|---|---|
label |
String | This attribute determines the label for the data item. The label appears on the x-axis of chart. | |
showLabel |
Boolean | 0/1 | You can individually opt to show/hide labels of individual data items using this attribute. |
toolText |
String | The tooltip defined in the `<category>` element appears only when the mouse cursor is hovered over the data plots. However, this will not appear when the cursor is moved over the data labels (except for a situation when long labels are automatically truncated with ellipses. In this situation, if the mouse cursor is hovered over a truncated label, the tooltip will appear with the full label). In case you want to set a short label and show the full label in tooltip, define the full label using this attribute within the `<category>` element. The tooltip with the full label will appear only when the mouse is hovered on the dataplot. |
Vertical Data Separator Lines
vLines are vertical separator lines that help you separate blocks of data. These lines run through the height of the chart, thereby segregating data into different blocks.
Use the code snippet shown below to render a vertical trend-line on the chart:
"data": [{
...
},
{
"linePosition": "0.8",
"vLine": "true"
},
...
These attributes let you configure the functional and cosmetic properties for vertical trend-lines and trend-zones.
| Name | Type | Range | Description |
|---|---|---|---|
color |
Color | Hex Code | This attribute defines the color of vertical separator line |
thickness |
Number | In Pixels | Thickness in pixels of the vertical separator line. |
alpha |
Number | 0-100 | Alpha of the vertical separator line. |
dashed |
Boolean | 0/1 | Whether the vertical separator line should appear as dashed. |
dashLen |
Number | In Pixels | If the vertical separator line is to appear as dashed, this attribute defines the length of dash. |
dashGap |
Number | In Pixels | If the vertical separator line is to appear as dashed, this attribute defines the length of dash gap. |
label |
String | Label for the vertical separator line, if to be shown. | |
showLabelBorder |
Boolean | 0/1 | Whether to show a border around the vLine label. |
linePosition |
Number | 0-1 | Helps configure the position of vertical line i.e., if a vLine is to be plotted between 2 points Jan and Feb, user can set any position between 0 and 1 to indicate the relative position of vLine between these two points (0 means Jan and 1 means Feb). By default, it’s 0.5 to show in between the points. |
labelPosition |
Number | 0-1 | Helps configure the position of the vLine label by setting a relative position between 0 and 1. In vertical charts, 0 means top of canvas and 1 means bottom. In horizontal charts, 0 means left of canvas and 1 means right. |
labelHAlign |
String | left, center, right | Horizontal anchor point for the alignment of vLine label. |
labelVAlign |
String | top, middle, bottom | Vertical anchor point for the alignment of vLine label. |
The <dataset> Element
Each <dataset> element contains a series of data.You can provide data-set level cosmetics so that all data within that data-set will be plotted in the same color/alpha/etc.
These attributes let you customize the cosmetic properties for a data-set.
| Name | Type | Range | Description |
|---|---|---|---|
parentYAxis |
String | P or S | This attribute allows you to set the parent axis of the dataset - P (primary) or S (secondary). Primary datasets are drawn as on the left y-axis and secondary on the right y-axis. In 3D Column (or stacked Column) + Line Combination Charts, the columns draw against primary y-axis and the lines against secondary y-axis. In 2D dual Y combination charts, you can choose which dataset to render against which y-axis. |
seriesName |
String | Lets you specify the series name for a particular dataset. For example, if you're plotting a chart to indicate monthly sales analysis for 2005 and 2006, the `seriesName` for the first dataset will be 2005 and that of the second will be 2006. The `seriesName` of a dataset is shown in legend. | |
color |
Color | Hex Code | This attribute sets the color using which columns, lines, area of that dataset will be drawn |
alpha |
String | 0-100 or Comma Separated List | This attribute sets the alpha (transparency) of the entire dataset. |
showValues |
Boolean | 0/1 | Whether to show the values for this dataset. |
valuePositionSince 3.2 |
String | "ABOVE", "BELOW", "AUTO" | This attribute lets you adjust the vertical alignment of data values for all dataplots in the dataset. The alignment is set with respect to the position of the dataplots on the chart. By default, the attribute is set to AUTO mode in which the alignment of each data value is determined automatically based on the position of each plot point. In ABOVE mode, data values are displayed above the plot points unless a plot point is too close to the upper edge of the canvas. While in BELOW mode, data values are displayed below the plot points unless a plot point is too close to the lower edge of the canvas. The attribute will function only if showValue attribute is set to 1 in this particular dataset. |
includeInLegend |
Boolean | 0/1 | Whether to include the seriesName of this dataset in legend. In combination charts, this can be particularly useful when you've used the area/line chart to plot a trend but do not want the seriesName of that trend to appear in legend. |
drawAnchors |
Boolean | 0/1 | Whether to draw anchors for the particular dataset. If the anchors are not shown, then the tool tip and links won't work for the dataset. |
anchorSides |
Number | 3-20 | Sets the number of sides that the anchors of the particular dataset will have. For e.g., an anchor with 3 sides will represent a triangle, with 4 it will be a square and so on. |
anchorRadius |
Number | In Pixels | This attribute sets the radius (in pixels) of the anchors of the particular dataset. |
anchorBorderColor |
Color | Hex Code | Lets you set the border color of anchors of the particular dataset. |
anchorBorderThickness |
Number | In Pixels | Helps you set border thickness of anchors of the particular dataset. |
anchorBgColor |
Color | Hex Code | Helps you set the background color of anchors of the particular dataset. |
anchorAlpha |
Number | 0-100 | Helps you set the alpha of entire anchors of the particular dataset. If you need to hide the anchors for the dataset but still enable tool tips, set this as 0. |
anchorBgAlpha |
Number | 0-100 | Helps you set the alpha of anchor background of the particular dataset. |
lineThickness |
Number | In Pixels | Thickness of the lines for the particular dataset. |
dashed |
Boolean | 0/1 | Whether this dataset will appear as dashed. |
lineDashLen |
Number | In Pixels | If the lines are to be shown as dash for the particular dataset, this attribute defines the length of dash. |
lineDashGap |
Number | In Pixels | Sets the gap between two consecutive dashes. |
The <set> Element
Each <set> element (child of <dataset> element) represents a set of data which is to be plotted on the graph and determines a set of data which will appear on the chart.
For a combination chart, a typical <set> element will look like:
<dataset seriesName='2006'>
<set value='35445' />
<set value='35675' />
.... and so on ....
</dataset>
These attributes let you configure individual data values in a data-set.
| Name | Type | Range | Description |
|---|---|---|---|
dashed |
Boolean | 0/1 | Whether the line should appear as dashed. |
anchorSides |
Number | 3-20 | Lets you specify "set" specific sides of the anchor. |
anchorRadius |
Number | In Pixels | Lets you specify "set" specific radius (in pixels) of the anchor. |
anchorBorderColor |
Color | Hex Code | Lets you specify "set" specific border color of the anchor. |
anchorBorderThickness |
Number | In Pixels | Lets you specify "set" specific border thickness of the anchor. |
anchorBgColor |
Color | Hex Code | Lets you specify "set" specific background color of the anchor. |
anchorAlpha |
Number | 0-100 | Lets you specify "set" specific alpha of the anchor. |
anchorBgAlpha |
Number | 0-100 | Lets you specify "set" specific alpha of the anchor background. |
value |
Number | Numerical value for the data item. This value will be plotted on the chart. | |
displayValue |
String | If instead of the numerical value of this data, you wish to display a custom string value, you can specify the same here. Examples are annotation for a data item etc. | |
color |
Color | Hex Code | For combination charts, you can define the color of datasets at dataset level. However, if you wish to highlight a particular data element, you can specify its color at "set" level using this attribute. |
link |
String | You can define links for individual data items. That enables the end user to click on data items (columns, lines, bars etc.) and drill down to other pages. To define the link for data items, use the link attribute. You can define links that open in same window, new window, pop-up window or frames. Please see "Drill Down Charts > FusionCharts Link format" for more information. Also, you'll need to URL Encode all the special characters (like ? and &) present in the link. | |
toolText |
String | By default, FusionCharts XT shows the series name, category name, and value as tool tip text for that data item. But, if you want to display more information for the data item as tool tip, you can use this attribute to specify the same. | |
showValue |
Boolean | 0/1 | You can individually opt to show/hide values of individual data items using this attribute. This value over-rides the dataset level value. |
valuePositionSince 3.2 |
String | "ABOVE", "BELOW", "AUTO" | If you've opted to show a particular data value on the chart, this attribute lets you adjust the vertical alignment of individual data values with respect to dataplots. By default, this attribute is set to AUTO mode in which the alignment of a data value is determined automatically based on the position of its plot point. In ABOVE mode, a data value is displayed above the plot point unless a plot point is too close to the upper edge of the canvas while in BELOW mode, a data value is displayed below the plot point unless a plot point is too close to the lower edge of the canvas. |
alpha |
Number | 0-100 | For combination charts, you can define the alpha of datasets at dataset level. However, if you wish to highlight a particular data element, you can specify its alpha at "set" level using this attribute. |
Trend-lines
Using the <trendlines> element (and the children <line> elements), you can define trend-lines on the chart.
Trend-lines are horizontal lines spanning the chart canvas which aid in interpretation of data with respect to some pre-determined value. For example, if you are plotting sales data of current year, you might want to add previous year's average monthly sales as trend indicator for ease of comparison.
Use the code snippet shown below to render a horizontal trend-line on the chart:
...
"chart": {
...
};
"trendlines": [{
"line": [{
"startvalue": "177500",
"color": "#00cc00",
"displayvalue": "Target"
}]
}]
...
These attributes let you customize the functional and cosmetic properties for trend-lines.
| Name | Type | Range | Description |
|---|---|---|---|
parentYAxis |
String | P/S | Whether the trend line should be plotted against the primary y-axis or secondary y-axis. Possible values are "P" or "S". |
startValue |
Number | Numeric Value | The starting value for the trendline. Say, if you want to plot a slanted trendline from value 102 to 109, the `startValue` will be 102. |
endValue |
Number | Numeric Value | The ending y-axis value for the trendline. Say, if you want to plot a slanted trendline from value 102 to 109, the `endValue` will be 109. If you do not specify a value for `endValue`, it will automatically assume the same value as `startValue`. |
displayValue |
String | If you want to display a string caption for the trend line by its side, you can use this attribute. Example: `displayValue='Last Month High'`. When you don't supply this attribute, it automatically takes the value of `startValue`. | |
color |
String | Hex Code | Color of the trend line and its associated text |
isTrendZone |
Boolean | 0/1 | Whether the trend will be displayed as a line or a zone (fill-colored rectangle). |
thickness |
Number | In Pixels | If you've opted to show the trend as a line, this attribute lets you define the thickness of trend line. |
alpha |
Number | 0-100 | Alpha of the trend line. |
dashed |
Boolean | 0/1 | If you've opted to show the trend as a line, this attribute lets you define whether the trend line will appear as dashed. |
dashLen |
Number | In Pixels | If you've opted to show trend line as dash, this attribute lets you control the length of each dash. |
dashGap |
Number | In Pixels | If you've opted to show trend line as dash, this attribute lets you control the length of each dash gap. |
toolText |
String | Custom tool-text for this trendline/zone. |