Trend Lines and Zones
Trend lines are reference horizontal or vertical lines which help to interpret data. They are customizable and can be used to set context or define limits and targets. For example, while plotting quarterly sales of a company, you might want to use a trendline to depict the target sales.
In the FusionCharts Suite XT, you can only use trendlines to add context to data, To show trends for data points, use regression lines.
Add Tool-text to a Trend Line
You can specify a custom tool-text which will be rendered when the mouse pointer hovers over the trend line. To do so, specify the text you want to display using the toolText attribute.
Refer to the code below:
{
"chart": {
...
},
"data": [{
...
}],
"trendlines": [{
"line": [{
...
"tooltext": "Quarterly sales target was $startDataValue",
}]
}]
}The chart will look like as shown below:
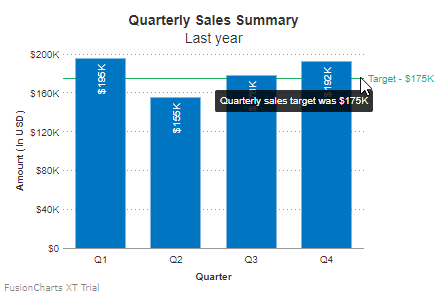
Click here to edit the above chart.
Add Trend Zones
Trend zones are similar to trend lines, except that they mark out an entire zone rather than just a line. Use the following attributes to create trend zones:
Set the
isTrendZoneattribute to1, to render a trend zone on a chart.Specify the data value of the starting point of a trend zone using the
startValueattribute.Specify the data value of the end point of a trend zone using the
endValueattribute. If you include this attribute in the code and set theIsTrendZoneattribute to0, the trend-line will be rendered as a slanted line, starting at thestartValueon the primary y-axis and ending atendValueon the secondary y-axis (which can be an imaginary secondary y-axis).
Refer to the code below:
{
"chart": {
...
},
"data": [{
...
}],
"trendlines": [{
"line": [{
...
"isTrendZone": "1",
"startvalue": "175000",
"endValue": "150000"
}]
}]
}The chart will look like as shown below:
Click here to edit the above chart.
Customize Trend Lines and Trend Zones
Use the following attributes to customize trend lines and trend zones:
Specify the hex code for the color of the trend-line/zone using the
colorattribute.Specify the thickness of the trend-line(in pixels) using the
thicknessattribute.Specify the transparency of trend line/zone using the
alphaattribute, which accepts values between0(transparent) and100(opaque).
Refer to the code below:
{
"chart": {
...
},
"data": [{
...
}],
"trendlines": [{
"line": [{
...
"color": "#8cbb2c",
"thickness": "4",
"alpha": "60",
}]
}]
}The chart will look like as shown below:
Click here to edit the above chart.
Customize the Trend Line Display Value Text
Use the attributes given below to customize the trend line display value text:
Set the font family for the trend-line display values using the
trendValueFontattribute.Set the font size for the trend-line display values using the
trendValueFontSizeattribute.Set the value of
trendValueFontBoldattribute to1to make trend-line display values appear in bold.Set the value of
trendValueFontItalicattribute to1to make trend-line display values appear in italics.Set the transparency for the trend-line display values using the
trendValueAlphaattribute, which accepts values between0(transparent) and100(opaque; default).
{
"chart": {
"trendValueFont": "Arial",
"trendValueFontSize": "12",
"trendValueFontBold": "1",
"trendValueFontItalic": "1",
"trendValueAlpha": "80"
}
}Click here to edit the above chart.
Use the attributes given below to customize the background of the trend line value text:
Set the color for the background of the trend-line display values using the
trendValueBgColorattribute, which accepts hex codes of colors.Set the transparency for the background of trend-line display values using the
trendValueBgAlphaattribute, which accepts values between0(transparent) and100(opaque; default).
{
"chart": {
"trendValueBgColor": "000000",
"trendValueBgAlpha": "70"
}
}Click here to edit the above chart.
Use the attributes given below to customize the border of trend line value text:
Set the color for the border around the trend-line display values using the
trendValueBorderColorattribute, which accepts hex codes of colors.Set the transparency for the border around the trend-line display values using the
trendValueBorderAlphaattribute, which accepts values between0(transparent) and100(opaque; default).Set the padding for the border around the trend-line display values using the
trendValueBorderPaddingattribute.Set the radius for the border around the trend-line display values using the
trendValueBorderRadiusattribute.Set the thickness of the border around the trend-line display values using the
trendValueBorderThicknessattribute.
{
"chart": {
"trendValueBorderColor": "ff0000",
"trendValueBorderAlpha": "80",
"trendValueBorderPadding": "4",
"trendValueBorderRadius": "5",
"trendValueBorderThickness": "2"
}
}Click here to edit the above chart.
Use the attributes given below to customize the dashed border of trend line value text:
Specify whether the border around the trend-line display value will be drawn as a dashed line by setting the value of
trendValueBorderDashedattribute to1.Set the length of each dash, if the border around the trend-line display value is drawn as a dashed line, using the
trendValueBorderDashLenattribute.Set the gap between each dash, if the border around the trend-line display value is drawn as a dashed line, using the
trendValueBorderDashGapattribute.
Refer to the code below:
{
"chart": {
"trendValueBorderDashed": "1",
"trendValueBorderDashLen": "#123456",
"trendValueBorderDashGap": "1"
}
}The chart will look like as shown below:
Click here to edit the above chart.
Add Dashed Trend Lines
Use the attributes given below to render a dashed trend line instead of the continuous line:
Set the value of
dashedattribute to1to make trend lines dashed.Set the length of each dash of a trend line(in pixels) using the
dashLenattribute.Set the gap between two consecutive dashes in trend lines (in pixels) using the
dashGapattribute.
{
"chart":{
...
},
"trendlines": [{
"line": [{
"dashed": "1",
"dashLen": "4",
"dashGap": "2"
}]
}]
}The chart will look like as shown below:
Click here to edit the above chart.
Add Slanted Trend Lines
Use the following attributes to render a slanted trend line:
Specify the starting point data-value for the slanted trend line (to be plotted on the Y-axis on the left) using the
startValueattribute.Specify the ending point data-value for the slanted trend line (to be plotted on the imaginary Y-axis on the right) using the
endValueattribute.
Refer to the code below:
{
"chart":{
...
},
"data": [{
...
}],
"trendlines": [{
"line": [{
"startvalue":400",
"endValue":000"
}]
}]
}The chart will look like as shown below:
Click here to edit the above chart.
Configure the Trend Line Label
Show the trend line label to the right of the chart canvas by setting the value of valueOnRight attribute to 1.
Refer to the code below:
{
"chart":{
...
},
"data": [{
...
}],
"trendlines": [{
"line": [{
"valueOnRight": "1"
}]
}]
}The chart will look like as shown below:
Click here to edit the above chart.
Add Trend Lines for a Dual Y-axis Chart
Since a dual y-axis chart has 2 y-axes, you need to define both the trend line and the axis on which the line will be defined. Set the value of the parentYAxis attribute of the line object to S, to show the trend line on the secondary axis.
Refer to the code below:
{
"chart":{
...
},
"data": [{
...
}],
"trendlines": [{
"line": [{
"parentYAxis": "S"
}]
}]
}The chart will look like as shown below:
Click here to edit the above chart.