Cylinder Gauge
The cylinder gauge is represented by a vertical cylinder, whose fill level is defined by the data value you plot. You can use it to report inventory levels, fuel levels, etc. The cylinder gauge is a real-time chart, which can update its data after intervals you specify, without any page refreshes. What makes a cylinder gauge different from other gauges is that this gauge can only be rendered with one fill color. You cannot create a cylinder gauge with color ranges.
Simple cylinder gauge example
You can use the cylinder gauge shown below, to monitor the diesel level in the generator at Bakersfield Central.
{
"chart": {
"theme": "fusion",
"caption": "Diesel Level in Generator",
"subcaption": "Bakersfield Central",
"lowerLimit": "0",
"upperLimit": "120",
"lowerLimitDisplay": "Empty",
"upperLimitDisplay": "Full",
"numberSuffix": " ltrs",
"showValue": "0",
"chartBottomMargin": "45"
},
"value": "110",
"annotations": {
"origw": "400",
"origh": "190",
"autoscale": "1",
"groups": [
{
"id": "range",
"items": [
{
"id": "rangeBg",
"type": "rectangle",
"x": "$canvasCenterX-45",
"y": "$chartEndY-30",
"tox": "$canvasCenterX +45",
"toy": "$chartEndY-75",
"fillcolor": "#6caa03"
},
{
"id": "rangeText",
"type": "Text",
"fontSize": "11",
"fillcolor": "#333333",
"text": "80 ltrs",
"x": "$chartCenterX-45",
"y": "$chartEndY-50"
}
]
}
]
}
}<html>
<head>
<title>My first chart using FusionCharts Suite XT</title>
<script type="text/javascript" src="https://cdn.fusioncharts.com/fusioncharts/latest/fusioncharts.js"></script>
<script type="text/javascript" src="https://cdn.fusioncharts.com/fusioncharts/latest/themes/fusioncharts.theme.fusion.js"></script>
<script type="text/javascript">
FusionCharts.ready(function(){
var fusioncharts = new FusionCharts({
type: 'cylinder',
dataFormat: 'json',
id: 'fuelMeter-1',
renderAt: 'chart-container',
width: '200',
height: '350',
dataSource: {
"chart": {
"theme": "fusion",
"caption": "Diesel Level in Generator",
"subcaption": "Bakersfield Central",
"lowerLimit": "0",
"upperLimit": "120",
"lowerLimitDisplay": "Empty",
"upperLimitDisplay": "Full",
"numberSuffix": " ltrs",
"showValue": "1",
"chartBottomMargin": "45",
"showValue": "0"
},
"value": "110",
"annotations": {
"origw": "400",
"origh": "190",
"autoscale": "1",
"groups": [{
"id": "range",
"items": [{
"id": "rangeBg",
"type": "rectangle",
"x": "$canvasCenterX-45",
"y": "$chartEndY-30",
"tox": "$canvasCenterX +45",
"toy": "$chartEndY-75",
"fillcolor": "#6caa03"
}, {
"id": "rangeText",
"type": "Text",
"fontSize": "11",
"fillcolor": "#333333",
"text": "80 ltrs",
"x": "$chartCenterX-45",
"y": "$chartEndY-50"
}]
}]
}
},
"events": {
"rendered": function(evtObj, argObj) {
var fuelVolume = 110;
evtObj.sender.chartInterval = setInterval(function() {
(fuelVolume < 10) ? (fuelVolume = 80) : "";
var consVolume = fuelVolume - (Math.floor(Math.random() * 3));
evtObj.sender.feedData && evtObj.sender.feedData("&value=" + consVolume);
fuelVolume = consVolume;
}, 1000);
},
//Using real time update event to update the annotation
//showing available volume of Diesel
"realTimeUpdateComplete": function(evt, arg) {
var annotations = evt.sender.annotations,
dataVal = evt.sender.getData(),
colorVal = (dataVal >= 70) ? "#6caa03" : ((dataVal <= 35) ? "#e44b02" : "#f8bd1b");
//Updating value
annotations && annotations.update('rangeText', {
"text": dataVal + " ltrs"
});
//Changing background color as per value
annotations && annotations.update('rangeBg', {
"fillcolor": colorVal
});
},
"disposed": function(evt, arg) {
clearInterval(evt.sender.chartInterval);
}
}
});
fusioncharts.render();
});
</script>
</head>
<body>
<div id="chart-container">FusionCharts XT will load here!</div>
</body>
</html>Click here to edit the above gauge.
Elements of cylinder gauges
In the image below, you can see the basic elements of a cylinder gauge:
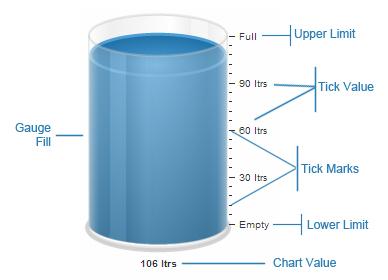
Cylinder fill
The cylinder is the main component in a cylinder chart. You can understand the value being illustrated by looking at the percentage of cylinder filled.
Tick marks
Tick marks are the calibration marks on the vertical scale to the left/right of the cylinder, which help you interpret the reading. There are two types of tick marks which you can draw on the chart:
Major tick marks – These are the bigger lines on the tick mark scale.
Minor tick marks – These are the smaller lines enclosed within the bigger lines.
Chart value
The value display box helps you display the current value of the cylinder fill.
Annotations
Annotations are graphical elements that you can create and position anywhere on a gauge. You can configure these elements in a number of ways, to customize your chart. Although annotations are non-chart elements, you can render them on the chart, to improve the visual representation of data.
With this, you have seen what is a cylinder gauge and the the basic components that make up a cylinder gauge.
Simple cylinder gauge example
The cylinder gauge is a real-time chart, which can update its data after specified intervals, without requiring any page refreshes. In this section, you will be shown how you can create a simple cylinder gauge.
Create a cylinder gauge
Use the following attributes to create a simple cylinder gauge:
Specify the type using the
typeattribute. To render Cylinder gauge, setcylinder.Set the container object using
renderAtattribute.Specify the dimension of the chart using
widthandheightattributes.Set the type of data (JSON/XML) you want to pass to the chart object using
dataFormatattribute.Use the
lowerLimitattribute to specify the lower limit, or the minimum value, of the gauge scale.Use the
upperLimitattribute to specify the upper limit, or the maximum value, of the gauge scale.Use the
lowerLimitDisplayattribute to specify the label to be displayed with the lower limit value on the gauge scale.Use the
upperLimitDisplayattribute to specify the label to be displayed with the upper limit value on the gauge scale.Use the
numberSuffixattribute to specify the character(s) to be appended to the end of a number.
Refer to the code below:
{
"chart": {
"lowerLimit": "0",
"upperLimit": "120",
"lowerLimitDisplay": "Empty",
"upperLimitDisplay": "Full",
"numberSuffix": " ltrs"
},
}The gauge will look like as shown below:
Click here to edit the above gauge.
The cylinder gauge shown above has a maximum capacity of 120 liters, and is configured to show that 75 liters of diesel is left in the generator.
You have several options to configure and customize the cylinder gauge to suit your requirements.
Set cylinder fill color
Use the cylFillColor attribute to specify the hex code of the fill color for the cylinder.
Refer to the code below:
{
"chart": {
"cylFillColor": "#1aaf5d"
},
}The gauge will look like as shown below:
Click here to edit the above gauge.
If you do not customize the fill color, the cylinder gauge will use the default color as the fill color instead.
Customize cylinder origin, radius, and height
Use the following attributes to customize the cylinder origin, radius, and height:
Use the
cylOriginXattribute to specify the origin x-coordinate of the cylinder.Use the
cylOriginYattribute to specify the origin y-coordinate of the cylinder.Use the
cylRadiusattribute to specify the radius of the cylinder.Use the
cylHeightattribute to specify the height of the cylinder.
Refer to the code below:
{
"chart": {
"cyloriginx": "50",
"cyloriginy": "260",
"cylradius": "40",
"cylheight": "150"
},
}The gauge will look like as shown below:
Click here to edit the above gauge.
If you don't customize the origin, radius, and height, the cylinder gauge will automatically calculate the best-fit coordinates and size for the cylinder.
Configure chart value display
Set the value of the showValue attribute to 0 to hide the data values below the gauge.
Refer to the code below:
{
"chart": {
"showValue": "0"
},
}The gauge will look like as shown below:
Click here to edit the above gauge.
By default, the attribute takes
1as the value, and displays data values below the gauge.
Hide tick marks and tick values
Use the following attributes to hide tick marks and values:
Set the value of the
showTickMarksattribute to0, to hide the tick marks.Set the value of the
showTickValuesattribute to0, to hide the tick values.
Refer to the code below:
{
"chart": {
"showTickMarks": "0",
"showTickValues": "0"
},
}The gauge will look like as shown below:
Click here to edit the above gauge.
Position tick marks and tick values
Set the value of the ticksOnRight attribute to 0, to render the tick marks on the left side of the gauge.
Refer to the code below:
{
"chart": {
"ticksOnRight": "0"
},
}The gauge will look like as shown below:
Click here to edit the above gauge.
By default, the tick marks and tick values are rendered to the right of the gauge.
Customize the number of tick marks
Use the following attributes to customize the number of tick marks:
Use the
majorTMNumberattribute to specify the number of major tick marks.Use the
minorTMNumberattribute to specify the number of minor tick marks. Note that minor tick marks refer to the tick marks between two major tick marks.
Refer to the code below:
{
"chart": {
"majorTMNumber": "9",
"minorTMNumber": "1"
},
}The gauge will look like as shown below:
Click here to edit the above gauge.
Disable auto adjustment of tick marks
Set the value of the adjustTMattribute to 0, to disable automatic distribution of tick marks by the gauge, to ensure the best view.
Refer to the code below:
{
"chart": {
"adjustTM": "0"
},
}The gauge will look like as shown below:
Click here to edit the above gauge.
Unless you manually disable the automatic distribution of tick marks, the cylinder gauge can automatically calculate and display the best feasible number of major tick marks.
Configure tick value step
Set the value of the tickValueStep attribute to n, to only display every nth tick value on the gauge.
Refer to the code below:
{
"chart": {
"tickValueStep": "2"
},
}The gauge will look like as shown below:
Click here to edit the above gauge.
The cylinder gauge always displays the upper and lower limits of the scale.
Configure tick mark cosmetics
Use the following attributes to configure the major and minor tick marks:
Use the
majorTMColorattribute to specify the hex code of the color to be used to render the major tick marks.Use the
majorTMAalphaattribute to specify the transparency (between0for transparent and100for opaque) of the major tick marks.Use the
majorTMHeightattribute to specify the height (in pixels) of the major tick marks.Use the
majorTMThicknessattribute to specify the thickness (in pixels) of the major tick marks.Use the
minorTMColorattribute to specify the hex code of the color to be used to render the minor tick marks.Use the
minorTMAlphaattribute to specify the transparency (between0for transparent and100for opaque) of the minor tick marks.Use the
minorTMHeightattribute to specify the height (in pixels) of the minor tick marks.Use the
minorTMThicknessattribute to specify the thickness (in pixels) of the minor tick marks.Use the
tickMarkDistanceattribute to specify the distance (in pixels) between the gauge and the tick marks.
Refer to the code below:
{
"chart": {
"majorTMColor": "#1aaf5d",
"majorTMAlpha": "100",
"majorTMHeight": "10",
"majorTMThickness": "2",
"minorTMColor": "#1aaf5d",
"minorTMAlpha": "100",
"minorTMHeight": "7",
"minorTMThickness": "1",
"tickmarkDistance": "5"
},
}The gauge will look like as shown below:
Click here to edit the above gauge.
Apply hover effects
Use the following attributes to configure hover/touch effects for the cylinder gauge and boost visualization:
Use the
cylFillHoverColorattribute to specify the hex code for the color to be used to fill the cylinder when you hover the mouse pointer over it.Use the
cylFillHoverAlphaattribute to specify the transparency (between0for transparent and100for opaque) of the cylinder when you hover the mouse pointer over it.
Refer to the code below:
{
"chart": {
"cylFillHoverColor": "#0099fd",
"cylFillHoverAlpha": "85"
},
}The gauge will look like as shown below:
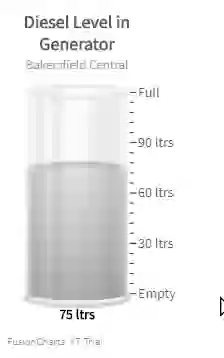
Click here to edit the above gauge.
Build a real-time cylinder gauge
You can build real-time cylinder gauges that continuously request and render new data without involving a page refresh, by using JavaScript API, or server-side scripts.
Real time data format
When you invoke the data provider page on the server end, it outputs the new data in the real time data format. The real time data format depends on:
The value you want to pass.
Whether you are using message logger for the gauge.
The use of commands for the gauge, such as stop update.
Use the following JavaScript API methods used to update a pointer:
Use the
feedData(strData)method to feed real time data to the gauge using JavaScript. The data has to be in the same format as provided by the real time data provider page.Use the
getData()method to return the data currently being shown by the gauge.Use the
setData(value)method to set the data for the gauge. The value should be within the limits of the gauge.
Refer to the code below:
{
"chart": {
...
},
"value": "110"
},
"events": {
"rendered": function(evtObj, argObj) {
var fuelVolume = 110,
gaugeRef = evtObj.sender;
gaugeRef.chartInterval = setInterval(function() {
(fuelVolume < 10) ? (fuelVolume = 110) : "";
var consVolume = fuelVolume - (Math.floor(Math.random() * 3));
gaugeRef.feedData("&value=" + consVolume);
fuelVolume = consVolume;
}, 3000);
},
"disposed": function(evt, arg) {
clearInterval(evt.sender.chartInterval);
}
}The gauge will look like as shown below:
Click here to edit the above gauge.
Configure real time updates using server-side script
Use the following parameters to configure real time updates using server-side scripts:
Use the
dataStreamURLparameter to set the path of the page, which is supposed to relay real time data to the chart. If you have special characters as a part of the data stream URL, such as ? or &, you need to URL Encode the entiredataStreamURL. Note that the target page needs to be on the same sub-domain on which the chart is hosted and invoked from. Otherwise, security will restrict it from accessing the data and hence the real time feature won't work.Use the
refreshIntervalparameter to specify the number of seconds after which The gauge will look for new data. This process will happen continuously.Use the
dataStampparameter to add a constantly changing data stamp that can be added to the real time data URL, so as to maintain a state. For more information, read.
Refer to the code below:
{
"chart": {
"dataStreamUrl": "https://static.fusioncharts.com/sample/dev2.0/gauge-and-widgets-guide-cylinder-gauge-real-time-gauges-php-1.php",
"refreshInterval": "2",
"refreshInstantly": "1"
},
}The gauge will look like as shown below:
Click here to edit the above gauge.
Stop/restart updates
Use the following JavaScript API methods to stop and restart real time updates to an cylinder gauge:
Use the
stopUpdate()method to stop the chart from self-updating.Use the
restartUpdate()method to resume real time updates to the chart, if you stopped it earlier.
Refer to the code below:
{
"chart": {
...
},
"value": "110"
},
events: {
"beforeRender": function(evt, args) {
// creating div for controllers
var controllers = document.createElement('div'),
isStopped = false,
gaugeRef = evt.sender;
controllers.setAttribute('id', 'controllers');
// Create checkbox inside div
controllers.innerHTML = '<input type="button" value="Stop Update" id="toggleBtn" style="margin-left:5px;margin-top:5px;font-size:13px;padding:2px;" />';
args.container.parentNode.insertBefore(controllers, args.container.nextSibling);
// setting css styles for controllers div
controllers.style.cssText = "text-align: center;";
var btn = document.getElementById('toggleBtn'),
startStopUpdate = function() {
if (!isStopped) {
isStopped = true
btn.value = "Restart Update";
gaugeRef.stopUpdate();
} else {
isStopped = false;
btn.value = "Stop Update";
gaugeRef.restartUpdate();
}
}
btn.addEventListener && btn.addEventListener("click", startStopUpdate);
}
}The gauge will look like as shown below:
Click here to edit the above gauge.
Configure real time events
FusionCharts Suite XT introduces two events, realTimeUpdateComplete and realTimeUpdateError, to track real time updates on gauges.
Use the realTimeUpdateComplete event
The realTimeUpdateComplete event is raised whenever the real time cylinder gauge updates itself with new data, or more specifically, in the following cases:
Real time update using
datastreamURLReal time update using JavaScript API (using
setData,feedData, andsetDataForIdfunctions)Real time update of the gauge through user interaction (through edit mode)
The event arguments provided in the advanced model are as follows:
The
eventObjectargument contains theeventId,eventType, andsenderproperties.The
argumentsObjectargument contains the values of the updated data and the previous data.
Refer to the code below:
{
"chart": {
...
},
"value": "110"
},
"events": {
"rendered": function(evtObj, argObj) {
var gaugeRef = evtObj.sender,
fuelVolume = 110;
gaugeRef.chartInterval = setInterval(function() {
(fuelVolume < 10) ? (fuelVolume = 110) : "";
var consVolume = fuelVolume - (Math.floor(Math.random() * 3));
gaugeRef.feedData("&value=" + consVolume);
fuelVolume = consVolume;
}, 1000);
},
//Using real time update event to update the annotation
//showing available volume of Diesel
"realTimeUpdateComplete": function(evt, arg) {
var annotations = evt.sender.annotations,
dataVal = evt.sender.getData(),
colorVal = (dataVal >= 70) ? "#6caa03" : ((dataVal <= 25) ? "#e44b02" : "#f8bd1b");
//Updating value
annotations && annotations.update('rangeText', {
"text": "Available Volume: " + dataVal + " ltrs"
});
//Changing background color as per value
annotations && annotations.update('rangeBg', {
"fillcolor": colorVal
});
},
"disposed": function(evt, arg) {
clearInterval(evt.sender.chartInterval);
}
}The gauge will look like as shown below:
Click here to edit the above gauge.
Use the realTimeUpdateError event
The realTimeUpdateError event is raised when an error occurs while performing real time update using datastreamURL. The event arguments provided in the advanced model are as follows:
The
eventObjectargument containseventId,eventTypeandsenderproperties.The
argumentsObjectargument contains thehttpStatusproperty, which in turn contains the HTTP Error status value as number.
Refer to the code below:
{
"chart": {
...
},
"value": "110"
},
"events": {
'beforeRender': function(evt, args) {
// creating div for controllers
var controllers = document.createElement('div'),
container = document.getElementById('chart-container');
// Create checkbox inside div
controllers.innerHTML = '<div id="chart-message"></div>';
controllers.setAttribute('id', 'controllers');
// setting css styles for controllers div
controllers.style.cssText = "text-align: center;min-height: 50px;color : #cc0000;font-family : Arial, Helvetica, sans-serif;font-size : 14px;margin-top : 10px;";
args.container.parentNode.insertBefore(controllers, args.container.nextSibling);
},
//Using real time update error event
"realtimeUpdateError": function(evtObj, argObj) {
var msgDiv = document.getElementById('chart-message');
msgDiv.innerHTML = "<b>Error Occured !</b><br> Status Code : " + argObj.httpStatus;
}
}The gauge will look like as shown below:
Click here to edit the above gauge.
Troubleshoot real time gauges
While accessing any of the JavaScript methods listed above, if you get an error like "... is not a function of ...", make sure that you are NOT running the chart from the local file system (C:\ , D:). Instead, run the chart from behind a server (localhost - IIS, Apache, etc.). This is because the default security settings do not allow the chart to perform JavaScript interaction on the local file system, unless otherwise specifically set.