Export Charts Using AngularJS
FusionCharts Suite XT uses JavaScript to render charts in the browser using SVG and VML. A prominent feature of the suite is the ability to export the rendered charts in JPG, PNG, SVG, or PDF formats, or even export chart data. This article focuses on how you can export charts using angularjs-fusioncharts component.
In this section we will discuss how to:
- Export Charts as Image or PDF
- Export Multiple Charts
- Modes of Export
- Export Chart Data in XLSX Format
Export Charts as Image and PDF
A server-side helper library enables export by converting the SVG to the required format. You can also export VML as it is converted to SVG internally before exporting. During the export process, the data to be exported is first sent to the FusionCharts servers to be processed, finally generating the output in the required format.
When charts are exported on the client side, the entire exporting process is carried out using the user’s browser. The chart’s SVG is converted into the selected export format and downloaded using the HTML5 download attribute.
You must have an active internet connection for this feature to work.
To enable chart exporting, set the chart level attribute exportEnabled to 1. The  (menu) button is then visible on the top-right corner of the chart. Click/hover over this button to see the dropdown menu with export options, as shown in the image below:
(menu) button is then visible on the top-right corner of the chart. Click/hover over this button to see the dropdown menu with export options, as shown in the image below:
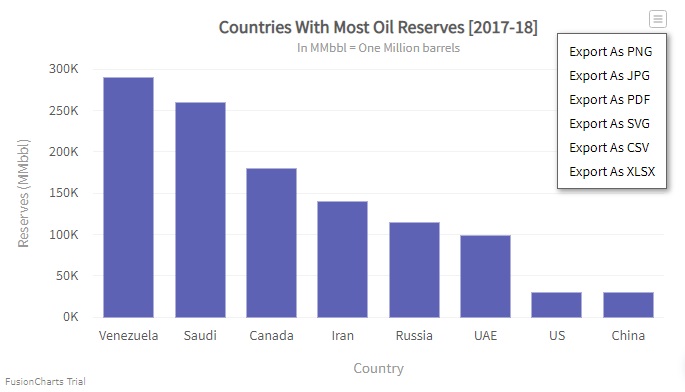
From the dropdown menu, select the required format. The chart is downloaded to your machine in the selected format.
A column 2D chart with export enabled is shown below. Click the  (menu) button and select the required export format.
(menu) button and select the required export format.
{
"chart": {
"caption": "Countries With Most Oil Reserves [2017-18]",
"subCaption": "In MMbbl = One Million barrels",
"xAxisName": "Country",
"yAxisName": "Reserves (MMbbl)",
"numberSuffix": "K",
"exportEnabled": "1",
"theme": "fusion"
},
"data": [
{
"label": "Venezuela",
"value": "290"
},
{
"label": "Saudi",
"value": "260"
},
{
"label": "Canada",
"value": "180"
},
{
"label": "Iran",
"value": "140"
},
{
"label": "Russia",
"value": "115"
},
{
"label": "UAE",
"value": "100"
},
{
"label": "US",
"value": "30"
},
{
"label": "China",
"value": "30"
}
]
}The code to render the above chart is given below:
// Require AngularJS
var angular = require("angular");
// Require FusionCharts
var FusionCharts = require("fusioncharts");
// Require angularjs-fusioncharts
require("angularjs-fusioncharts");
// Require Chart modules
var Charts = require("fusioncharts/fusioncharts.charts");
// Require Fusion theme
var FusionTheme = require("fusioncharts/themes/fusioncharts.theme.fusion");
// Add charts and themes as dependencies
Charts(FusionCharts);
FusionTheme(FusionCharts);
var myApp = angular.module("myApp", ["ng-fusioncharts"]);
myApp.controller("MyController", [
"$scope",
function($scope) {
$scope.myDataSource = {
chart: {
caption: "Countries With Most Oil Reserves [2017-18]",
subCaption: "In MMbbl = One Million barrels",
xAxisName: "Country",
yAxisName: "Reserves (MMbbl)",
numberSuffix: "K",
theme: "fusion"
},
data: [
{ label: "Venezuela", value: "290" },
{ label: "Saudi", value: "260" },
{ label: "Canada", value: "180" },
{ label: "Iran", value: "140" },
{ label: "Russia", value: "115" },
{ label: "UAE", value: "100" },
{ label: "US", value: "30" },
{ label: "China", value: "30" }
]
};
}
]);The HTML code of the above sample is given below:
<div ng-app="myApp">
<div ng-controller="MyController">
<fusioncharts
width="700"
height="400"
type="column2d"
datasource="{{myDataSource}}">
</fusioncharts>
</div>
</div>Render the above chart by following the steps mentioned below:
Include the necessary libraries (such as
fusionchartsandangularjs-fusioncharts) and components usingrequire.Add the chart and theme as dependencies to the core.
Store the chart configurations in a JSON object.
Add the
<div>with anfc-chartdirective in your HTML, assuming that it is inside a controller namedMyController. In the<div>:- Set the chart type as
column2d. Find the complete list of chart types with their respective alias here. - Set the width and the height (in pixels).
- Embed the JSON data as the value of the
dataSource. - Set the value of
exportEnabledattribute to1, which enables the export feature of the chart.
- Set the chart type as
Export Multiple Charts
FusionCharts lets you export multiple charts in a single image at once, in different formats. In the sample given below, there are two charts - a Column2D and a Stacked Column2D chart.
The code to render the above chart is given below:
// Require AngularJS
var angular = require("angular");
// Require FusionCharts
var FusionCharts = require("fusioncharts");
// Include angularjs-fusioncharts
require("angularjs-fusioncharts");
// Require Chart modules
var Charts = require("fusioncharts/fusioncharts.charts");
// Require Fusion theme
var FusionTheme = require("fusioncharts/themes/fusioncharts.theme.fusion");
// Add charts and themes as dependency
Charts(FusionCharts);
FusionTheme(FusionCharts);
var myApp = angular.module("myApp", ["ng-fusioncharts"]);
myApp.controller("MyController", [
"$scope",
function($scope) {
// datasource for first chart
$scope.firstDataSource = {
chart: {
caption: "Countries With Most Oil Reserves [2017-18]",
subCaption: "In MMbbl = One Million barrels",
xAxisName: "Country",
yAxisName: "Reserves (MMbbl)",
numberSuffix: "K",
theme: "fusion"
},
data: [
{
label: "Venezuela",
value: "290"
},
{
label: "Saudi",
value: "260"
},
{
label: "Canada",
value: "180"
},
{
label: "Iran",
value: "140"
},
{
label: "Russia",
value: "115"
},
{
label: "UAE",
value: "100"
},
{
label: "US",
value: "30"
},
{
label: "China",
value: "30"
}
]
};
//datasource for second chart
$scope.secondDataSource = {
chart: {
caption: "Yearly Energy Production Rate",
subCaption: " Top 5 Developed Countries",
numbersuffix: " TWh",
showSum: "1",
plotToolText:
"$label produces <b>$dataValue</b> of energy from $seriesName",
theme: "fusion"
},
categories: [
{
category: [
{
label: "Canada"
},
{
label: "China"
},
{
label: "Russia"
},
{
label: "Australia"
},
{
label: "United States"
},
{
label: "France"
}
]
}
],
dataSet: [
{
seriesName: "Coal",
data: [
{
value: "400"
},
{
value: "830"
},
{
value: "500"
},
{
value: "420"
},
{
value: "790"
},
{
value: "380"
}
]
},
{
seriesName: "Hydro",
data: [
{
value: "350"
},
{
value: "620"
},
{
value: "410"
},
{
value: "370"
},
{
value: "720"
},
{
value: "310"
}
]
},
{
seriesName: "Nuclear",
data: [
{
value: "210"
},
{
value: "400"
},
{
value: "450"
},
{
value: "180"
},
{
value: "570"
},
{
value: "270"
}
]
},
{
seriesName: "Gas",
data: [
{
value: "180"
},
{
value: "330"
},
{
value: "230"
},
{
value: "160"
},
{
value: "440"
},
{
value: "350"
}
]
},
{
seriesName: "Oil",
data: [
{
value: "60"
},
{
value: "200"
},
{
value: "200"
},
{
value: "50"
},
{
value: "230"
},
{
value: "150"
}
]
}
]
};
$scope.exportChart = function() {
// export charts
FusionCharts.batchExport({
exportFormat: "pdf"
});
};
}
]);The HTML code of the above sample is given below:
<div ng-app="myApp">
<div ng-controller="MyController">
<fusioncharts
width="700"
height="400"
type="column2D"
datasource="{{firstDataSource}}"
>
</fusioncharts>
<fusioncharts
width="700"
height="400"
type="stackedcolumn2d"
datasource="{{secondDataSource}}">
</fusioncharts>
<div style="display: flex;justify-content: center">
<button ng-click="exportChart()">Export both charts as a single PDF</button>
</div>
</div>
</div>Render the above chart by following the steps mentioned below:
Include the necessary libraries (such as
fusionchartsandangularjs-fusioncharts) and components usingrequire.Store the chart configurations in a JSON object.
To export multiple charts as PDF, set the value of
batchExporttopdf.Add the
<div>with anfc-chartdirective in your HTML, assuming that it is inside a controller namedMyController. In thediv:- Set the chart type as
column2dfor the first chart andstackedcolumn2dfor the second chart. Find the complete list of chart types with their respective aliases here. - Set the width and the height (in pixels).
- Set the
dataFormatasjson. - Embed the json data as the value of the
dataSource.
- Set the chart type as
Modes of Export
FusionCharts Suite XT supports the following three modes of export:
- Server-side export
- Client-side export
- Auto export
By default, charts are exported using the auto export feature.
The exportMode attribute is used to switch between the different modes of export.
Starting from version v3.12.1, the
exportModeattribute replaces theexportAtClientSideattribute.
To process the export data on your own server, configure one of the export handlers by following the Setup Private Export Server guide.
Export Chart Data in XLSX Format
FusionCharts lets you export the rendered charts in JPG, PNG, SVG, and PDF formats. Starting from v3.13.5, FusionCharts Suite XT introduces exporting chart data in the XLSX format (as an Excel spreadsheet).
To enable chart exporting, set the chart level attribute exportEnabled to 1. The  (menu) button is then visible on the top-right corner of the chart. Click/hover over the button to see a dropdown menu with the export options, as shown in the image below:
(menu) button is then visible on the top-right corner of the chart. Click/hover over the button to see a dropdown menu with the export options, as shown in the image below:
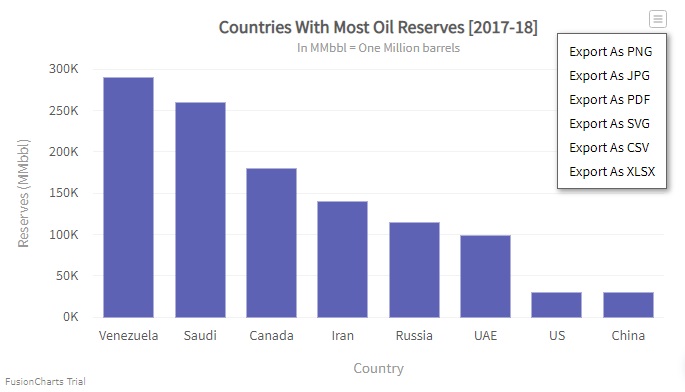
To export chart data, select the Export as XLSX option. The XLSX file with the chart data gets downloaded to your machine.
A column 2D chart with export enabled is shown below. Click the  (menu) button and select the Export as XLSX option to export the chart data.
(menu) button and select the Export as XLSX option to export the chart data.
{
"chart": {
"caption": "Countries With Most Oil Reserves [2017-18]",
"subCaption": "In MMbbl = One Million barrels",
"xAxisName": "Country",
"yAxisName": "Reserves (MMbbl)",
"numberSuffix": "K",
"exportEnabled": "1",
"theme": "fusion"
},
"data": [
{
"label": "Venezuela",
"value": "290"
},
{
"label": "Saudi",
"value": "260"
},
{
"label": "Canada",
"value": "180"
},
{
"label": "Iran",
"value": "140"
},
{
"label": "Russia",
"value": "115"
},
{
"label": "UAE",
"value": "100"
},
{
"label": "US",
"value": "30"
},
{
"label": "China",
"value": "30"
}
]
}<chart caption="Countries With Most Oil Reserves [2017-18]" subcaption="In MMbbl = One Million barrels" xaxisname="Country" yaxisname="Reserves (MMbbl)" numbersuffix="K" exportenabled="1" theme="fusion">
<set label="Venezuela" value="290" />
<set label="Saudi" value="260" />
<set label="Canada" value="180" />
<set label="Iran" value="140" />
<set label="Russia" value="115" />
<set label="UAE" value="100" />
<set label="US" value="30" />
<set label="China" value="30" />
</chart><html>
<head>
<title>My first chart using FusionCharts Suite XT</title>
<script type="text/javascript" src="https://cdn.fusioncharts.com/fusioncharts/latest/fusioncharts.js"></script>
<script type="text/javascript" src="https://cdn.fusioncharts.com/fusioncharts/latest/themes/fusioncharts.theme.fusion.js"></script>
<script type="text/javascript">
FusionCharts.ready(function(){
var chartObj = new FusionCharts({
type: 'column2d',
renderAt: 'chart-container',
width: '680',
height: '390',
dataFormat: 'json',
dataSource: {
// Chart Configuration
"chart": {
"caption": "Countries With Most Oil Reserves [2017-18]",
"subCaption": "In MMbbl = One Million barrels",
"xAxisName": "Country",
"yAxisName": "Reserves (MMbbl)",
"numberSuffix": "K",
"exportEnabled": "1",
"theme": "fusion",
},
// Chart Data
"data": [{
"label": "Venezuela",
"value": "290"
}, {
"label": "Saudi",
"value": "260"
}, {
"label": "Canada",
"value": "180"
}, {
"label": "Iran",
"value": "140"
}, {
"label": "Russia",
"value": "115"
}, {
"label": "UAE",
"value": "100"
}, {
"label": "US",
"value": "30"
}, {
"label": "China",
"value": "30"
}]
}
});
chartObj.render();
});
</script>
</head>
<body>
<div id="chart-container">FusionCharts XT will load here!</div>
</body>
</html>To export a chart in the XLSX format using server-side exporting, it is mandatory that the exporting server has the latest code, available in the FusionCharts package. Alternatively, you can also use the FusionCharts export link,
export.api3.fusioncharts.com. For client-side exporting, the exporting chart data feature is supported only by modern browsers with canvas support (except Safari and IE9). You can still export your charts, without including the configurable data.
To process the export data on your own server, configure one of the export handlers by following the Setup Private Export Server guide.