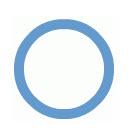Create Shape Annotations
Prerequisites
You can draw annotations in any of the following shapes using FusionCharts Suite XT:
- Rectangle
- Polygon
- Line
- Circle
- Arc
The chart with a shape annotation is shown below:
Click hereto edit the above chart.
The rectangle around the text is a shape annotation.
The JSON structure to create shape annotation is given below:
{
"chart": {
...
},
"data": [{
...
}],
"annotations": {
"groups": [{
"items": [{
//Shape 1
"type": ""//appropriate value according to required shape type, discussed later in this article,
...
}, {
//Shape 2
"type": ""//appropriate value according to required shape type, discussed later in this article,
...
}, {
//Shape *n*
"type": ""//appropriate value according to required shape type, discussed later in this article,
...
}]
}]
}
}FusionCharts Suite XT includes several attributes to create and customize shape annotations. While many of these attributes are common to all shapes, some attributes work only for specific shapes.
As such, the attributes have been divided into two sections below - Common and Ad Hoc:
Common Attributes
Use the following attributes to create shape annotations:
Set a unique identification for the annotation using the
idattribute. You can then use it to identify and change other properties of the annotation.Set the type of annotation to be rendered using the
typeattribute. In this instance, set it to the type of shape (rectangle,polygon,line,circle, orarc) that you want to create.Set the color of the shape annotation using the
colorattribute, which accepts hex codes of colors.Set the transparency of the annotation using the
alphaattribute, which accepts values between0(transparent) and100(opaque, default).Specify whether a border will be shown around the annotation, by setting the
showBorderattribute to1.Specify the color for the annotation border using the
borderColorattribute, which accepts color hex codes as value. Note that this attribute doesn't apply to the line annotation.Set the transparency of the border using the
borderAlphaattribute, which accepts values between0(transparent) and100(opaque, default). Note that this attribute doesn't apply to the line annotation.Specify the thickness of the annotation border in pixels, using the
borderThicknessattribute. Note that this attribute doesn't apply to the line annotation.Specify whether a border will be drawn around the annotation, using dashed lines, by setting the
dashedattribute to1. Note that for the line annotation, this attribute will render the annotation itself as a dashed line.Specify the length of each dash, if a dashed border is drawn around the annotation, using the
dashLenattribute.Specify the gap between each dash, if a dashed border is drawn around the annotation, using the
dashGapattribute.
Ad-hoc Attributes
Rectangle
Use the following attributes to create rectangular annotations:
Set the type of annotation by setting the
typeattribute value torectangle.Set the x coordinate of the starting position of the rectangular annotation for the leftmost position (taken as zero) of the chart using the
xattribute.Set the y coordinate of the starting position of the rectangular annotation for the topmost position (taken as zero) of the chart using the
yattribute.Specify the x coordinate of the ending position of the rectangle for the leftmost position (taken as zero) of the chart using the
toXattribute.Specify the y coordinate of the ending position of the rectangle for the topmost position (taken as zero) of the chart using the
toYattribute.Specify the radius of the edges of the rectangle, in pixels, using the
radiusattribute. Use it when you want to render the annotation as a rounded rectangle.
A rectangle annotation will look as given below:
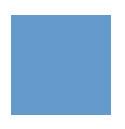
Polygon
Use the following attributes to create polygonal annotations:
Specify the type of annotation by setting the
typeattribute value topolygon.Set the number of sides of the polygon using the
sidesattribute. Note that its value must be greater than 2.Set the x coordinate of the center of the polygon for the leftmost position (taken as zero) of the chart using the
xattribute.Set the y coordinate of the center of the polygon for the topmost position (taken as zero) of the chart using the
yattribute.Specify the radius of the edges of the polygon, in pixels, using the
radiusattribute. Use it when you want to render the annotation as a rounded polygon.
A polygon annotation will look as given below:
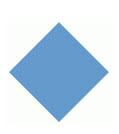
Line
Use the following attributes to create linear annotations:
Specify the type of annotation by setting the
typeattribute value toline.Specify the x coordinate of the starting position of the line for the leftmost position (taken as zero) of the chart, using the
xattribute.Specify the y coordinate of the starting position of the line for the topmost position (taken as zero) of the chart, using the
yattribute.Specify the x coordinate of the ending position of the line for the leftmost position (taken as zero) of the chart, using the
toXattribute.Specify the y coordinate of the ending position of the line for the topmost position (taken as zero) of the chart, using the
toYattribute.Specify the thickness of the line (in pixels) using the
thicknessattribute.
A line annotation will look as given below:
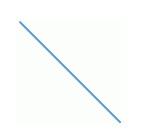
Circle
Use the following attributes to create circular annotations:
Specify the type of annotation by setting the
typeattribute value tocircle.Set the x coordinate of the center of the circle for the leftmost position (taken as zero) of the chart using the
xattribute.Set the y coordinate of the center of the circle for the topmost position (taken as zero) of the chart using the
yattribute.Specify the radius of the edges of the circle, in pixels, using the
radiusattribute.Specify the height in pixels using the
yRadiusattribute, if you want to draw an oval annotation.
A circle annotation will look as given below:
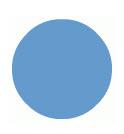
Arc
An arc is suitable to draw doughnut like shapes or a slice of it. You can use it to highlight a slice of a pie chart, a doughnut chart, or an angular gauge. Use the following attributes to create arc annotations:
Specify the type of annotation by setting the
typeattribute value toarc.Set the x coordinate of the center of the arc for the leftmost position (taken as zero) of the chart using the
xattribute.Set the y coordinate of the center of the arc for the topmost position (taken as zero) of the chart using the
yattribute.Specify the outer radius of the arc in pixels using the
radiusattribute.Specify the inner radius of the arc in pixels using the
innerRadiusattribute.Specify the height in pixels using the
yRadiusattribute, if you want to draw an oval annotation.Specify the starting angle of the arc in degrees using the
startAngleattribute, which takes values between 0 (default) and 360.Specify the ending angle of the arc in degrees using the
endAngleattribute, which takes values between 0 (default) and 360.
An arc annotation will look as given below: