Change the export quality
Supported Export Quality
By default, FusionExport generates output files (exported charts) that are of better quality, which is reasonable for most situations. However, there are situations when:
File size is the main constraint, and output quality is a secondary concern. In such cases, you can use the
goodquality to suit your needs.The output file has to be of highest quality, and file size is not a limitation. In such cases, you can use the
bestquality.
Prerequisites
Before starting with the code, ensure that you have:
Downloaded and installed FusionExport Server, and the server is running
Chart Configuration
The chart configuration files are simple .json files. If you are executing the template code without any changes, the chart configuration file should be in the following path:
[code_executed_from_this_directory]/resources/chart-config-file.jsonIt is not mandatory to create a file containing the chart configuration. In the code, you can directly create an object containing a serialized JSON string representation of the chart configuration, and pass it on to the
ExportConfig.set()object of the FusionExport SDK you are using. For more clarity, see the inline comments in the template code.
The accepted format of configuration is the same as that of charts you can generate using FusionCharts Suite. Refer to Chart Attributes for detailed information on the possible configurations of the charts.
Except for the case of exporting dashboards, all other exports work on the basis of the chart configuration that you create. Here, we will use the configuration of a simple Column 2D chart.
[{
"type": "column2d",
"renderAt": "chart-container",
"width": "550",
"height": "350",
"dataFormat": "json",
"dataSource": {
"chart": {
"caption": "Number of visitors in the last 3 days",
"subCaption": "Bakersfield Central vs Los Angeles Topanga",
"theme": "fusion"
},
"data": [{
"label": "Mon",
"value": "15123"
},
{
"label": "Tue",
"value": "14233"
},
{
"label": "Wed",
"value": "25507"
}
]
}
}]Based on the above configuration, the exported chart will look like the image below.
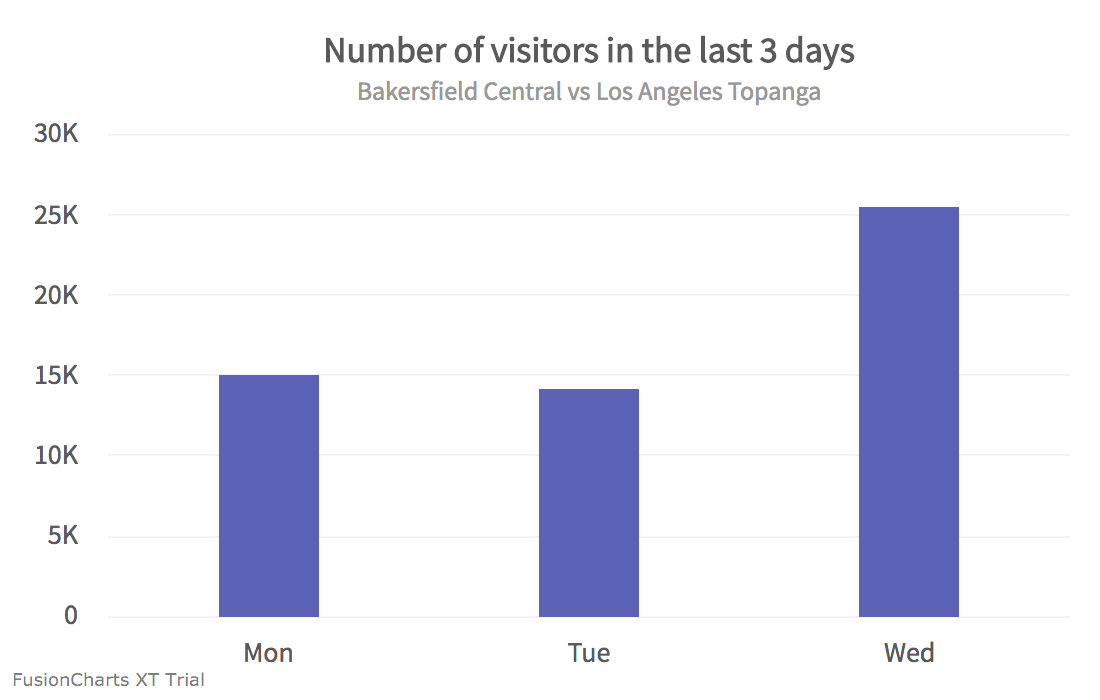
Code
Before you start with the code, we suggest going through the steps that the code accomplishes.
Import and resolve the dependencies as per the system/programming language specific dependencies, and the FusionExport SDK client.
Create a new instance of the
ExportConfig()object, which will be used to extract the chart configuration by using the chart configuration file path you pass to itsset()method. You can also pass on an object containing the serialized JSON string representation of the configuration to theset()method. Use theset()method to change the exportquality, by passing any of the supported qualities as one of its arguments.Create a new instance of the
ExportManager()object. To export the chart, pass the instance ofExportConfig()toexport(), which is a method of the instance ofExportManager(). This will export the chart, and save the output file to the path you provide (by default, it is the directory from which the code is being executed).Optionally, you can print the names of the exported files on the console, and the error messages if anything goes wrong.
The above guidelines may vary slightly based on the programming language you are using, and the customizations you want on top of the defaults.
In most cases, the default output file name is
export--1.png. If you execute the template code without any changes, you can find it in the same directory from where the code has been executed.
For detailed information on the vast number of possibilities, refer to FusionExport SDK API Reference, and select the SDK of your choice from the left navigation panel.
using System;
using System.Collections.Generic;
using System.IO;
using System.Linq;
using FusionCharts.FusionExport.Client; // Import sdk
namespace FusionExportTest
{
public static class Quality
{
public static void Run(string host = Constants.DEFAULT_HOST, int port = Constants.DEFAULT_PORT)
{
// Instantiate the ExportConfig class and add the required configurations
ExportConfig exportConfig = new ExportConfig();
List results = new List();
// Instantiate the ExportManager class
using (ExportManager exportManager = new ExportManager())
{
exportConfig.Set("chartConfig", File.ReadAllText("./resources/chart-config-file.json"));
// ATTENTION - MODIFY THE EXPORT QUALITY
// OPTIONS ARE: "good" | "better" (default) | "best"
exportConfig.Set("quality", "best");
// Call the Export() method with the export config
results.AddRange(exportManager.Export(exportConfig, outputDir = ".", unzip = true));
}
foreach (string path in results)
{
Console.WriteLine(path);
}
Console.Read();
}
}
}
import com.fusioncharts.fusionexport.client.; // import sdk
public class Script {
public static void main(String[] args) throws Exception {
String configPath = "resources/chart-config-file.json";
// Instantiate the ExportConfig class and add the required configurations
ExportConfig config = new ExportConfig();
// Provide path of the chart configuration which we have defined above.
// You can also pass the same object as serialized JSON.
config.set("chartConfig", configPath);
// ** ATTENTION - MODIFY THE EXPORT QUALITY **
// OPTIONS ARE: "good" | "better" (default) | "best"
config.set("quality", "best");
// Instantiate the ExportManager class
ExportManager manager = new ExportManager();
// Call the export() method with the export config and the respective callbacks
manager.export(config, outputDir = ".", unzip = true);
}
}
<?php
// Import dependencies
require DIR__ . '/../vendor/autoload.php';
use FusionExport\ExportManager;
use FusionExport\ExportConfig;
// Instantiate the ExportConfig class and add the required configurations
$exportConfig = new ExportConfig();
// Provide path of the chart configuration which we have defined above.
// You can also pass the same object as serialized JSON.
$exportConfig->set('chartConfig', realpath('resources/chart-config-file.json'));
// * ATTENTION - MODIFY THE EXPORT QUALITY **
// OPTIONS ARE: "good" | "better" (default) | "best"
$exportConfig->set('quality', 'best');
// Instantiate the ExportManager class
$exportManager = new ExportManager();
// Call the export() method with the exportConfig and the respective callbacks
$exportManager->export($exportConfig, $outputDir = '.', $unzip = true);
?>
// ** IMPORT AND RESOLVE DEPENDENCIES ***
// Import 'path' core module of Node.js
const path = require('path');
// Import FusionExport SDK client for Node.js
const {
ExportManager,
ExportConfig
} = require('fusionexport-node-client');
// ** EXPORT CONFIG ***
// Instantiate ExportConfig and add the required configurations
const exportConfig = new ExportConfig();
// Provide path of the chart configuration which we have defined above. // You can also pass the same object as serialized JSON.
// Results in the default output file being a .png of ‘better’ quality
exportConfig.set('chartConfig', path.join(__dirname, 'resources', 'chart-config-file.json'));
// ++++++ ATTENTION - MODIFY THE EXPORT QUALITY ++++++
// OPTIONS ARE: 'good' | 'better' (default) | 'best'
exportConfig.set('quality', 'best');
// ** EXPORT-MANAGER ***
// Instantiate ExportManager
const exportManager = new ExportManager();
// * OUTPUT **
// Provide the exportConfig
// Optionally, print the exported file names and error messages, if any
exportManager.export(exportConfig, outputDir = '.', unzip = true).then((exportedFiles) => {
exportedFiles.forEach(file => console.log(file));
}).catch((err) => {
console.log(err);
});
# Import sdk
from fusionexport import ExportManager, ExportConfig
# Instantiate the ExportConfig class and add the required configurations
export_config = ExportConfig()
# Provide path of the chart configuration which we have defined above.
# You can also pass the same object as serialized JSON.
export_config["chartConfig"] = read_file("resources/chart-config-file.json")
# * ATTENTION - MODIFY THE EXPORT QUALITY **
# OPTIONS ARE: "good" | "better" (default) | "best"
export_config["quality"] = "best"
# Provide port and host of FusionExport Service
export_server_host = "127.0.0.1"
export_server_port = 1337
# Instantiate the ExportManager class
em = ExportManager(export_server_host, export_server_port)
# Call the export() method with the export_config as an argument
em.export(export_config, outputDir = ".", unzip = True)
Related Resources
After you have changed the export quality, we recommend learning how to: