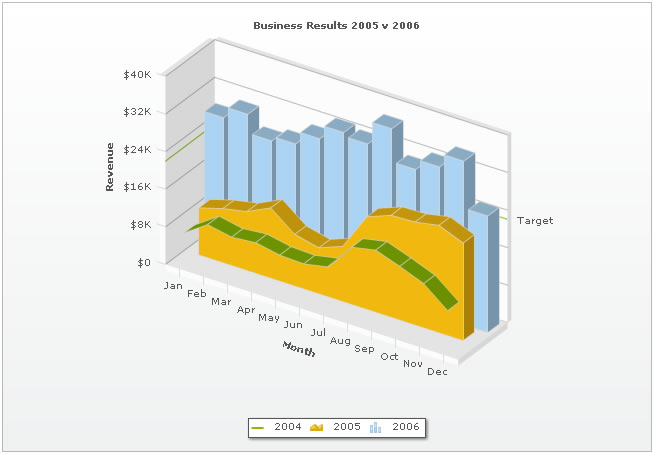<chart caption='Business Results 2005 v 2006' xAxisName='Month' yAxisName='Revenue' showValues='0' numberPrefix='$'
chartOrder='line,area,column' >
<categories>
<category label='Jan' />
<category label='Feb' />
<category label='Mar' />
<category label='Apr' />
<category label='May' />
<category label='Jun' />
<category label='Jul' />
<category label='Aug' />
<category label='Sep' />
<category label='Oct' />
<category label='Nov' />
<category label='Dec' />
</categories>
<dataset seriesName='2006'>
<set value='27400' />
<set value='29800'/>
<set value='25800' />
<set value='26800' />
<set value='29600' />
<set value='32600' />
<set value='31800' />
<set value='36700' />
<set value='29700' />
<set value='31900' />
<set value='34800' />
<set value='24800' />
</dataset>
<dataset seriesName='2005' renderAs='Area'>
<set value='10000'/>
<set value='11500'/>
<set value='12500'/>
<set value='15000'/>
<set value='11000' />
<set value='9800' />
<set value='11800' />
<set value='19700' />
<set value='21700' />
<set value='21900' />
<set value='22900' />
<set value='20800' />
</dataset>
<dataset seriesName='2004' renderAs='Line'>
<set value='7000'/>
<set value='10500'/>
<set value='9500'/>
<set value='10000'/>
<set value='9000' />
<set value='8800' />
<set value='9800' />
<set value='15700' />
<set value='16700' />
<set value='14900' />
<set value='12900' />
<set value='8800' />
</dataset>
<trendlines>
<line startValue='22000' color='91C728' displayValue='Target' valueOnRight='1'/>
</trendlines>
</chart>
{
"chart": {
"caption": "Business Results 2005 v 2006",
"xaxisname": "Month",
"yaxisname": "Revenue",
"showvalues": "0",
"numberprefix": "$",
"chartorder": "line,area,column"
},
"categories": [
{
"category": [
{
"label": "Jan"
},
{
"label": "Feb"
},
{
"label": "Mar"
},
{
"label": "Apr"
},
{
"label": "May"
},
{
"label": "Jun"
},
{
"label": "Jul"
},
{
"label": "Aug"
},
{
"label": "Sep"
},
{
"label": "Oct"
},
{
"label": "Nov"
},
{
"label": "Dec"
}
]
}
],
"dataset": [
{
"seriesname": "2006",
"data": [
{
"value": "27400"
},
{
"value": "29800"
},
{
"value": "25800"
},
{
"value": "26800"
},
{
"value": "29600"
},
{
"value": "32600"
},
{
"value": "31800"
},
{
"value": "36700"
},
{
"value": "29700"
},
{
"value": "31900"
},
{
"value": "34800"
},
{
"value": "24800"
}
]
},
{
"seriesname": "2005",
"renderas": "Area",
"data": [
{
"value": "10000"
},
{
"value": "11500"
},
{
"value": "12500"
},
{
"value": "15000"
},
{
"value": "11000"
},
{
"value": "9800"
},
{
"value": "11800"
},
{
"value": "19700"
},
{
"value": "21700"
},
{
"value": "21900"
},
{
"value": "22900"
},
{
"value": "20800"
}
]
},
{
"seriesname": "2004",
"renderas": "Line",
"data": [
{
"value": "7000"
},
{
"value": "10500"
},
{
"value": "9500"
},
{
"value": "10000"
},
{
"value": "9000"
},
{
"value": "8800"
},
{
"value": "9800"
},
{
"value": "15700"
},
{
"value": "16700"
},
{
"value": "14900"
},
{
"value": "12900"
},
{
"value": "8800"
}
]
}
],
"trendlines": [
{
"line": [
{
"startvalue": "22000",
"color": "91C728",
"displayvalue": "Target",
"valueonright": "1"
}
]
}
]
}
 Functional Attributes
Functional Attributes Titles and Axis Names
Titles and Axis Names Chart Cosmetics
Chart Cosmetics 3D Functional Attributes
3D Functional Attributes 3D Camera Light & Rotation
3D Camera Light & Rotation  3D Plot Cosmetics
3D Plot Cosmetics 3D Canvas Walls Attributes
3D Canvas Walls Attributes  <categories> element
<categories> element <category> element
<category> element <dataset> element
<dataset> element <set> element
<set> element Number Formatting
Number Formatting Trend Lines
Trend Lines Divisional Lines, Grids & Zero Plane
Divisional Lines, Grids & Zero Plane Legend
Legend Font Properties
Font Properties Tool-tip
Tool-tip Paddings and Margins
Paddings and Margins