Export charts
In FusionCharts.NET, you could export your charts as images, PDFs, and also choose whether to export at client-side or server-side.
In this article, we will learn how to enable export in the charts. A chart with export enabled is shown in the image below:
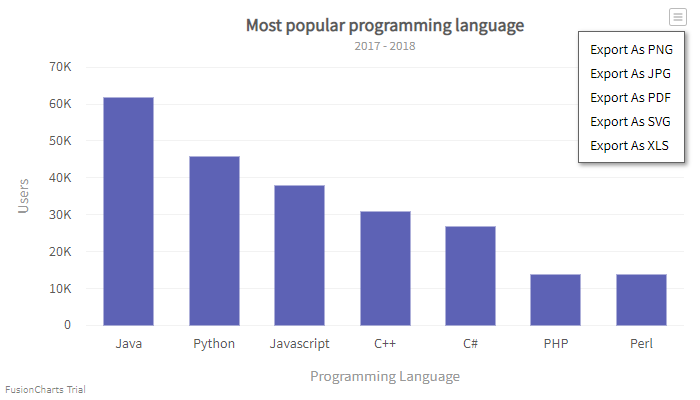
Enable Export
By default, the option to export charts is turned off. To enable the export option, refer to the code below:
using System;
using System.Collections.Generic;
using System.Data;
using System.Data.SqlClient;
using System.Linq;
using System.Web;
using System.Web.UI;
using System.Web.UI.WebControls;
using FusionCharts.DataEngine;
using FusionCharts.Visualization;
namespace FusionChartsVisualisationWebFormsSamples.Samples
{
public partial class FirstChart: System.Web.UI.Page
{
protected void Page_Load(object sender, EventArgs e)
{
DataTable ChartData = new DataTable();
ChartData.Columns.Add("Programming Language", typeof(System.String));
ChartData.Columns.Add("Users", typeof(System.Double));
ChartData.Rows.Add("Java",62000);
ChartData.Rows.Add("Python",46000);
ChartData.Rows.Add("Javascript",38000);
ChartData.Rows.Add("C++",31000);
ChartData.Rows.Add("C#",27000);
ChartData.Rows.Add("PHP",14000);
ChartData.Rows.Add("Perl",14000);
// Create static source with this data table
StaticSource source = new StaticSource(ChartData);
// Create instance of DataModel class
DataModel model = new DataModel();
// Add DataSource to the DataModel
model.DataSources.Add(source);
// Instantiate Column Chart
Charts.ColumnChart column = new Charts.ColumnChart("first_chart");
// Set Chart's width and height
column.Width.Pixel(550);
column.Height.Pixel(400);
// Set DataModel instance as the data source of the chart
column.Data.Source = model;
// Set Chart Title
column.Caption.Text = "Most popular programming language";
// set XAxis Text
column.XAxis.Text = "Programming Language";
// Set YAxis title
column.YAxis.Text = "User";
// Configure export settings
column.Export.Enabled = true;
column.Export.ExportedFileName = "fusioncharts.net_visualizations_exported_files";
column.Export.Action = Exporter.ExportAction.DOWNLOAD;
column.ThemeName = FusionChartsTheme.ThemeName.FUSION;
// Render the chart to 'Literal1' literal control
Literal1.Text = column.Render();
}
}
}In the above code:
- Instantiate the Column chart.
- Set the chart
widthandheight. - Set the
Enabledproperties totrueto enable the export option. - Set the name of the export file by using the
ExportedFileNameproperties. - Set the
Actionproperties as DOWNLOAD or SAVE to specify the type of action while exporting.
A chart with export enabled is shown below:
FusionCharts will load here..
In the above chart, click on the export menu on the top right corner of the chart to export.