FusionCharts for Flex > Quick Chart Configuration > Data Plot
Plot refers to the column, lines etc. in a column, line chart respectively.
Specifying custom colors for individual data plots
In all the charts, you can specify custom color for each data plot. This is done using the color attribute of <set/> element as under. The color has to be in hex code format (RRGGBB) without #.
<chart ....>
<set label='Jan' value='420000' color='FF0000'/>
<set label='Feb' value='910000' color='00FF00'/>
<set label='Mar' value='720000' color='0000FF'/>
....
</chart>
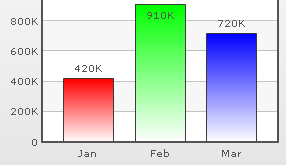
Removing the gradient color
By default, most charts in FusionCharts suite have FFFFFF as the plot gradient color. If you wish to use solid fills for the column (or area), you need to use the plotGradientColor attribute without any color defined for it, i.e. plotGradientColor=''
<chart plotGradientColor='' ....>
<set label='Jan' value='420000' color='FF0000'/>
<set label='Feb' value='910000' color='00FF00'/>
<set label='Mar' value='720000' color='0000FF'/>
....
</chart>
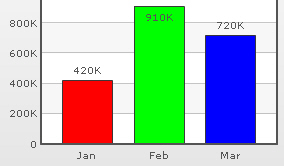
Applying common gradient
Using the plotGradientColor attribute, you can globally add a gradient color to the entire plot (column, area) of chart by specifying a color as its attribute. For example, if you want to set #333333 as the common gradient color for all the columns in a 2D column chart, your data would look similar to the one shown below.
<chart plotGradientColor='333333' ....>
<set label='Jan' value='420000' />
<set label='Feb' value='910000' />
<set label='Mar' value='720000' />
....
</chart>
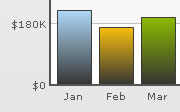
By default, the columns have FFFFFF as the plot gradient color. In case you wish to use solid fills for the column, you have to use the plotGradientColor attribute without any color defined for it, i.e. plotGradientColor=''.
Controlling gradient properties
The plot gradient properties can be controlled using the following attributes:
| Attribute Name | Range | Description |
|---|---|---|
| plotFillAngle | 0-360 | If you've opted to fill the plot (column, area etc.) as gradient, this attribute lets you set the fill angle for gradient. |
| plotFillRatio | 0-100 | If you've opted to fill the plot (column, area etc.) as gradient, this attribute lets you set the ratio for gradient. |
| plotFillAlpha | 0-100 | If you've opted to fill the plot (column, area etc.) as gradient, this attribute lets you set the fill alpha for gradient. |
<chart plotGradientColor='333333' plotFillRatio='80,20' plotFillAlpha='95,100' plotFillAngle='45'>
Note: We have specified 2 values for plotFillRatio and plotFillAlpha. This is because one of the values specified is taken by the color specified for the column (or taken by default from the color palette) and the other one by the common gradient color specified using plotGradientColor attribute.
Plot border
By default, each data plot (column, area, pie etc) displays a border around it. You can hide the same using showPlotBorder='0'.
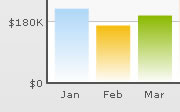
<chart showPlotBorder='0' ....>
<set label='Jan' value='420000' />
<set label='Feb' value='910000' />
<set label='Mar' value='720000' />
....
</chart>
Dashed Plot border
You can make the plot border dashed using plotBorderDashed='1'. The dash length & gap can be customized using the plotBorderDashLen and plotBorderDashGap attributes respectively.
<chart plotBorderDashed='1' plotBorderDashLen='2' plotBorderDashGap='2' ...>
The above XML would yield the following chart:
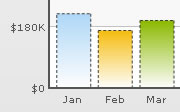
Using rounded border and glass fill effect for 2D Columns / 2D Bars
In charts that support 2D Columns or Bars (like column charts, bar charts, 2D combination charts etc.), you can opt to plot columns/bars with rounded edges and glass effect gradients. To do so, you need to add useRoundEdges='1' attribute to <chart> element as under:
<chart caption='Monthly Revenue' xAxisName='Month' yAxisName='Revenue'
numberPrefix='$' showValues='0' useRoundEdges='1'>
<set label='Jan' value='420000' />
<set label='Feb' value='910000' />
<set label='Mar' value='800000' />
<set label='Apr' value='550000' />
<set label='May' value='810000' />
<set label='Jun' value='510000' />
</chart>
This will yield the following results:
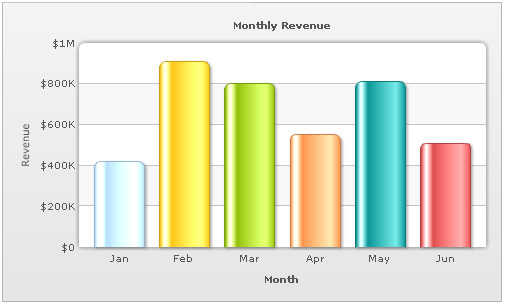
As you can see in the above image, the columns have been rounded and filled with a glass effect gradient. Apart from that, the canvas has also been modified to render the top part as rounded shape.
However, in this mode, the following features wouldn't work:
- When you plot the columns with rounded edges, shadow is applied to them by default and showShadow attribute doesn't work anymore. If you want to remove shadow from this mode, you'll have to over-ride the shadow with a new shadow style (applied to DATAPLOT) with alpha as 0.
- Plot fill properties like gradient color, angle etc. wouldn't work anymore, as the colors for gradient are now calculated by the chart itself.
- Plot border properties also do not work in this mode. Also, you cannot render the border as dash in this mode.
Using Styles to provide effects to data plot
Using Styles, you can apply effects like shadow, glow, bevel, and blur to the data plot. In the XML given below, we have given a bevel and shadow effect to the columns in a column chart.
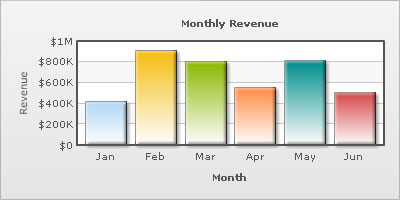
The XML for this is stated below.
<chart caption='Monthly Revenue' xAxisName='Month' yAxisName='Revenue' numberPrefix='$' showValues='0'>
<set label='Jan' value='420000' />
<set label='Feb' value='910000' />
<set label='Mar' value='800000' />
<set label='Apr' value='550000' />
<set label='May' value='810000' />
<set label='Jun' value='510000' />
<styles>
<definition>
<style name='myBevel' type='bevel' distance='3'/>
<style name='myShadow' type='shadow' angle='45' distance='3'/>
</definition>
<application>
<apply toObject='DATAPLOT' styles='myBevel, myShadow' />
</application>
</styles>
</chart>
Applying animation using STYLES
You can customize animation of the data plot using STYLES. Stated below is an XML, which renders fade-in effect for columns, lines, etc.
<chart caption='Monthly Revenue' xAxisName='Month' yAxisName='Revenue' numberPrefix='$' showValues='0'>
<set label='Jan' value='420000' />
<set label='Feb' value='910000' />
<set label='Mar' value='800000' />
<set label='Apr' value='550000' />
<set label='May' value='810000' />
<set label='Jun' value='510000' />
<styles>
<definition>
<style name='myAnim' type='animation' param='_alpha' start='0' duration='2'/>
<application>
<apply toObject='DATAPLOT' styles='myAnim' />
</application>
</styles>
</chart>