Export the output files as a zip
When exporting multiple charts simultaneously, or emailing multiple charts as attachments, it is helpful to have a .zip file that bundles all the charts together. FusionExport natively allows you to graph export and charts as a .zip file, thus saving your time and effort. In this article, we show how to use FusionExport for exporting charts as a zip file - it's as easy as setting a flag called unzip to false in the code.
Prerequisites
Before starting with the code, ensure that you have:
Downloaded and installed FusionExport Server, and the server is running
Chart Configuration
The chart configuration file is a simple .json file, and can contain multiple chart configurations. Since in this tutorial we will show how to export multiple charts or a single graph export as a zip file, we will put configuration of 3 charts in a single file.
Even a single chart can be exported as a zip file.
For exporting multiple charts simultaneously in bulk:
The JSON must consist of an array of objects
Each object contains configurations for individual charts
Given below is a schematic representation of a JSON file containing configurations of three charts for a graph export.
[{
// chart 1 configuration
}, {
// chart 2 configuration
}, {
// chart 3 configuration
}]If you are executing the template code without any changes, the chart configuration file should be in the following path:
[code_executed_from_this_directory]/resources/chart-config-file.jsonIn this tutorial, we will use the configuration of three charts:
The accepted format of configuration is the same as that of charts you can generate using FusionCharts Suite. Refer to Chart Attributes for detailed information on the possible configurations of the charts.
[{
"type": "column2d",
"renderAt": "chart-container",
"width": "550",
"height": "350",
"dataFormat": "json",
"dataSource": {
"chart": {
"caption": "Number of visitors in the last 3 days",
"subCaption": "Bakersfield Central vs Los Angeles Topanga",
"theme": "fusion"
},
"data": [{
"label": "Mon",
"value": "15123"
},
{
"label": "Tue",
"value": "14233"
},
{
"label": "Wed",
"value": "25507"
}
]
}
}, {
"type": "pie2d",
"renderAt": "chart-container",
"width": "550",
"height": "350",
"dataFormat": "json",
"dataSource": {
"chart": {
"caption": "Split of revenue by product categories",
"subCaption": "Last year",
"numberPrefix": "$",
"showPercentInTooltip": "0",
"decimals": "1",
"useDataPlotColorForLabels": "1",
"theme": "fusion"
},
"data": [{
"label": "Food",
"value": "285040"
},
{
"label": "Apparels",
"value": "146330"
},
{
"label": "Electronics",
"value": "105070"
},
{
"label": "Household",
"value": "49100"
}
]
}
}, {
"type": "line",
"renderAt": "chart-container",
"width": "550",
"height": "350",
"dataFormat": "json",
"dataSource": {
"chart": {
"theme": "fusion",
"caption": "Total footfall in Bakersfield Central",
"subCaption": "Last week",
"xAxisName": "Day",
"yAxisName": "No. of Visitors",
"lineThickness": "2"
},
"data": [{
"label": "Mon",
"value": "15123"
},
{
"label": "Tue",
"value": "14233"
},
{
"label": "Wed",
"value": "23507"
},
{
"label": "Thu",
"value": "9110"
},
{
"label": "Fri",
"value": "15529"
},
{
"label": "Sat",
"value": "20803"
},
{
"label": "Sun",
"value": "19202"
}
],
"trendlines": [{
"line": [{
"startvalue": "18500",
"color": "#29C3BE",
"displayvalue": "Average{br}weekly{br}footfall",
"valueOnRight": "1",
"thickness": "2"
}]
}]
}
}]Based on the above configuration, three charts will be exported and then zipped, generating an output file with the default name fusioncharts_export.zip in the same directory from here the graph export code is executed. You may unzip the file and inspect the exported charts - they will look like the images below.
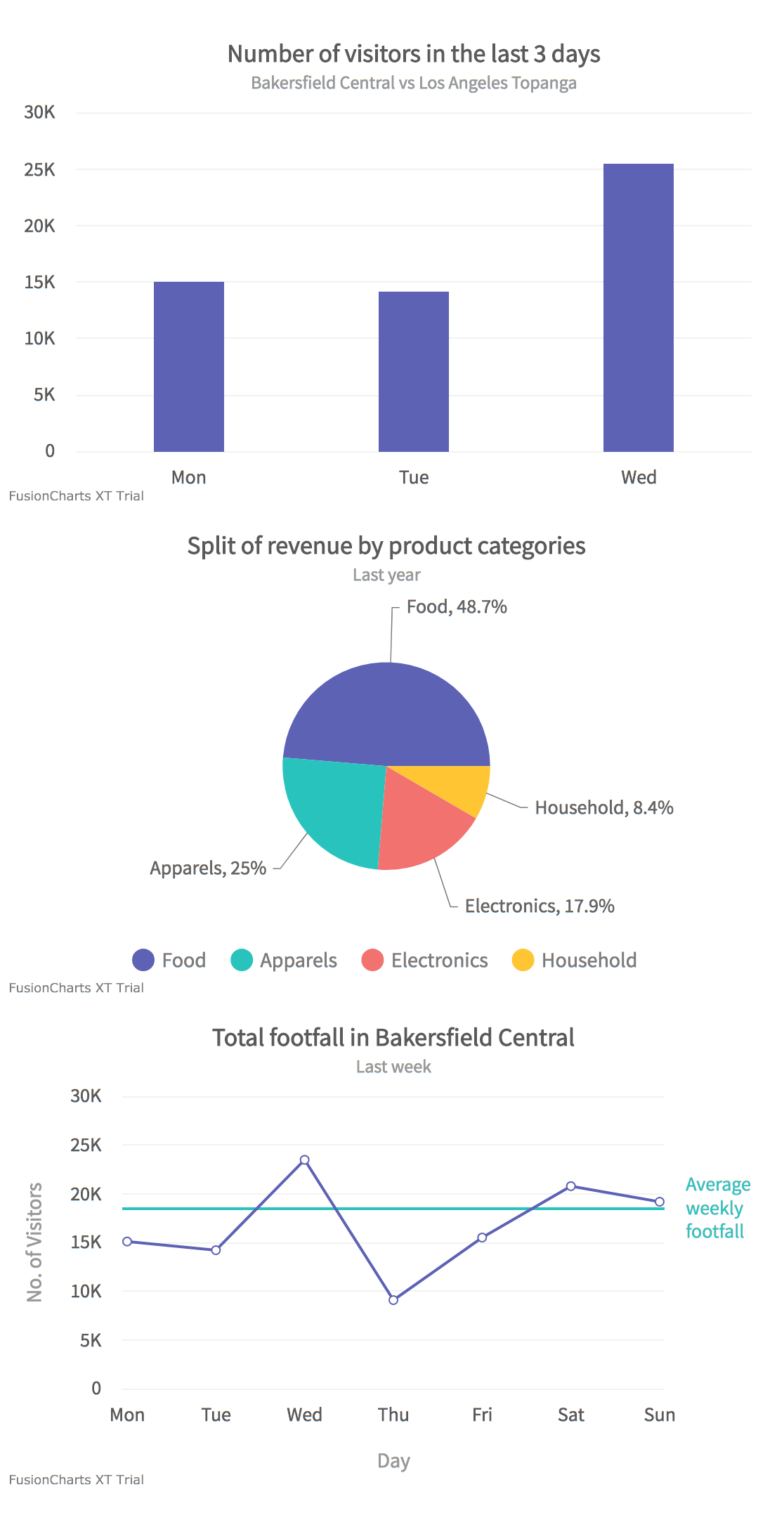
It is not mandatory to create a file containing the chart configuration. In the code, you can directly create an object containing a serialized JSON string representation of the chart configuration, and pass it on to the
ExportConfig.set()object of the FusionExport SDK you are using. For more clarity, see the inline comments in the template code mentioned below.
Code
Before you start with the code, we suggest going through the steps that the graph export code accomplishes.
Import and resolve the dependencies as per the system/programming language specific dependencies, and the FusionExport SDK client.
Create a new instance of the
ExportConfig()object, which will be used to extract the chart configuration by using the chart configuration file path you pass to itsset()method. You can also pass on an object containing the serialized JSON string representation of the configuration to theset()method. To export charts as a zip file, pass the value of theexportAsZipparameter of theset()astrue.Create a new instance of the
ExportManager()object. To export the chart, pass the instance ofExportConfig()toexport(), which is a method of the instance ofExportManager().Use the instance of
ExportManager()to perform graph export pass success messages using theon()method, and save the exported chart in an appropriate file format using thesaveExportedFiles()method. The three charts will be exported, compressed, and then zipped, generating an output file with the default namefusioncharts_export.zipin the same directory from here the export code is executed.
The above guidelines may vary slightly based on the programming language you are using, and the customizations you want on top of the defaults.
By default, the zip file will have the name
fusioncharts_export.zip. If you execute the template code without any changes, you can find it in the same directory from where the code has been executed.
using System;
using System.Collections.Generic;
using System.IO;
using System.Linq;
using FusionCharts.FusionExport.Client; // Import sdk
namespace FusionExportTest
{
public static class OutputAsZip
{
public static void Run(string host = Constants.DEFAULT_HOST, int port = Constants.DEFAULT_PORT)
{
// Instantiate the ExportConfig class and add the required configurations
ExportConfig exportConfig = new ExportConfig();
List<string> results = new List<string>();
// Instantiate the ExportManager class
using (ExportManager exportManager = new ExportManager())
{
exportConfig.Set("chartConfig", File.ReadAllText("./resources/chart-config-file.json"));
// Call the Export() method with the export config
results.AddRange(exportManager.Export(exportConfig, outputDir = ".", unzip = false));
}
foreach (string path in results)
{
Console.WriteLine(path);
}
Console.Read();
}
}
}
import com.fusioncharts.fusionexport.client.*; // import sdk
public class Script {
public static void main(String[] args) throws Exception {
String configPath = "resources/chart-config-file.json";
// Instantiate the ExportConfig class and add the required configurations
ExportConfig config = new ExportConfig();
// Provide path of the chart configuration which we have defined above.
// You can also pass the same object as serialized JSON.
config.set("chartConfig", configPath);
// Instantiate the ExportManager class
ExportManager manager = new ExportManager();
// Call the export() method with the export config and the flag unzip = false
manager.export(config, outputDir = ".", unzip = false);
}
}
<?php
// Import dependencies
require DIR__ . '/../vendor/autoload.php';
use FusionExport\ExportManager;
use FusionExport\ExportConfig;
// Instantiate the ExportConfig class and add the required configurations
$exportConfig = new ExportConfig();
// Provide path of the chart configuration which we have defined above.
// You can also pass the same object as serialized JSON.
$exportConfig->set('chartConfig', realpath('resources/chart-config-file.json'));
// Instantiate the ExportManager class
$exportManager = new ExportManager();
// Call the export() method with the exportConfig and the respective callbacks
$exportManager->export($exportConfig, $outputDir = '.', $unzip = false);
?>
// ** IMPORT AND RESOLVE DEPENDENCIES ***
// Import 'path' core module of Node.js
const path = require('path');
// Import FusionExport SDK client for Node.js
const {
ExportManager,
ExportConfig
} = require('fusionexport-node-client');
// ** EXPORT CONFIG ***
// Instantiate ExportConfig and add the required configurations
const exportConfig = new ExportConfig();
// Provide path of the chart configuration which we have defined above.
// You can also pass the same object as serialized JSON.
exportConfig.set('chartConfig', path.join(__dirname, 'resources', 'chart-config-file.json'));
// ** EXPORT-MANAGER ***
// Instantiate ExportManager
const exportManager = new ExportManager();
// * OUTPUT **
// Provide the exportConfig and unzip = false
// Optionally, print the exported file names and error messages, if any
exportManager.export(exportConfig, outputDir = '.', unzip = false).then((exportedFiles) => {
exportedFiles.forEach(file => console.log(file));
}).catch((err) => {
console.log(err);
});
# Import sdk
from fusionexport import ExportManager, ExportConfig
# Instantiate the ExportConfig class and add the required configurations
export_config = ExportConfig()
# Provide path of the chart configuration which we have defined above.
# You can also pass the same object as serialized JSON.
export_config["chartConfig"] = read_file("resources/chart-config-file.json")
# Provide port and host of FusionExport Service
export_server_host = "127.0.0.1"
export_server_port = 1337
# Instantiate the ExportManager class
em = ExportManager(export_server_host, export_server_port)
# Call the export() method with the export_config and unzip = False
em.export(export_config, outputDir = ".", unzip = False)
Related Resources
Ready to Zip Up Your Charts?
Effortlessly export and share multiple Charts at once with our FusionExport solution. Simply follow these steps and get a downloadable zip file containing all your charts in one convenient location. Try now!
Conclusion
Effortlessly graph export and share multiple charts at once with our FusionExport solution. By following the steps outlined above, you can generate a downloadable zip file containing all your charts in one convenient location. This feature saves you time and effort, ensuring your charts are neatly bundled together for easy sharing and distribution.
Whether you're exporting multiple charts simultaneously or emailing them as attachments, FusionExport's zip file functionality streamlines the process. Try it now and experience the convenience of graph export with FusionExport.
FAQs
How do I export multiple charts as a zip file using FusionExport?
To export multiple charts as a zip file using FusionExport, you need to define configs in JSON (one file per chart), set exportAsZip=true in the SDK client, and run export. All charts will zip into "fusioncharts_export.zip".
Is it mandatory to create a chart configuration file for exporting charts?
No, it is not mandatory to create a separate chart configuration file for graph export. You can directly create an object containing a serialized JSON string representation of the chart configuration and pass it to the ExportConfig.set() method in the FusionExport SDK.
What are the benefits of exporting charts as a zip file?
Zipping your FusionExport charts brings a triple threat of benefits. Sharing becomes easy, as all charts are bundled in a single file. It helps save precious time by exporting everything simultaneously, ditching the individual exports. Also, keeping your files organized with zipped charts means a clean and clutter-free storage system.
What types of programming languages are compatible with graph export?
The graph export functionality is compatible with a wide range of programming languages, including JavaScript, Node.js, Python, Java, C#, and PHP. This flexibility allows you to integrate the export process into your existing projects regardless of the language you're using, making it a versatile solution for exporting charts.