Install FusionExport Server
Before going ahead, please ensure that you have downloaded the FusionExport server from the download page. After downloading, unzip the downloaded package and follow the instructions gives below based on your environment.
macOS X
Once you have unzipped it, open the terminal, go to the unzipped FusionExport directory and run the following command:
$ ./fusionexportBy default, the FusionExport Server starts on localhost, and listens to port 1337. If there are no issues, then you will get a similar message as shown below:
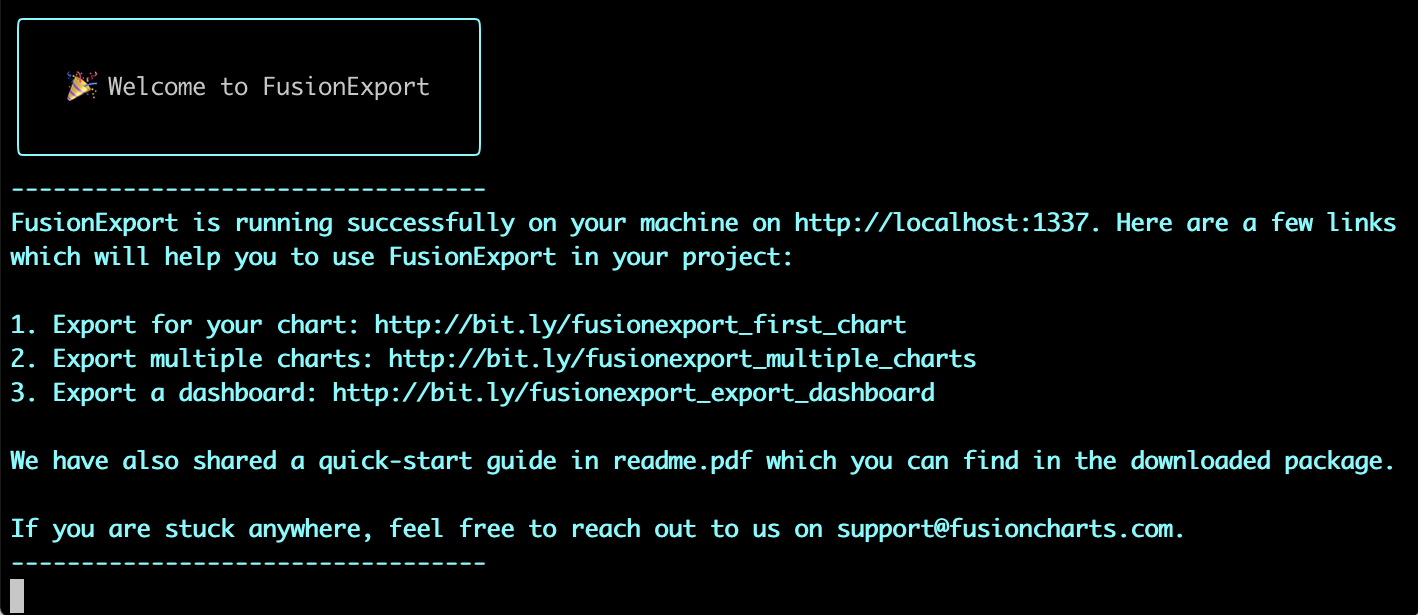
Linux
In case of Linux you need to install a few dependecies listed below. If you are using a Linux distribution which support Debian package manager for example Ubuntu, Debian then choose DEB. If you are using RPM based distributions like Red Hat, Centos then choose RPM. Now open the terminal and run respective commands:
Important Note: To add full permission to the folder, execute the following command first:
sudo chmod a+rwx folder sudo chmod-R 777 folder. sudo apt-get install gconf-service libxext6 libxfixes3 libxi6 libxrandr2 libxrender1 libcairo2 libcups2 libdbus-1-3 libexpat1 libfontconfig1 libgcc1 libgconf-2-4 libgdk-pixbuf2.0-0 libglib2.0-0 libgtk-3-0 libnspr4 libpango-1.0-0 libpangocairo-1.0-0 libstdc++6 libx11-6 libx11-xcb1 libxcb1 libxcomposite1 libxcursor1 libxdamage1 libxss1 libxtst6 libappindicator1 libnss3 libasound2 libatk1.0-0 libc6 ca-certificates fonts-liberation lsb-release xdg-utils wget
$ yum -y install pango.x86_64 libXcomposite.x86_64 libXcursor.x86_64 libXdamage.x86_64 libXext.x86_64 libXi.x86_64 libXtst.x86_64 cups-libs.x86_64 libXScrnSaver.x86_64 libXrandr.x86_64 GConf2.x86_64 alsa-lib.x86_64 atk.x86_64 gtk3.x86_64 ipa-gothic-fonts xorg-x11-fonts-100dpi xorg-x11-fonts-75dpi xorg-x11-utils xorg-x11-fonts-cyrillic xorg-x11-fonts-Type1 xorg-x11-fonts-miscImportant Note: RHEL 8.x and Centos 8.x are not supported. Please use RHEL 7.x or Centos 7.x.
Once you have installed all the dependencies, go the unzipped FusionExport directory, run the following command:
$ ./fusionexportImportant Note: Due to security reasons, running FusionExport server as a root is not allowed. Please use non-root account which has sudo privileges.
By default, the FusionExport Server starts on localhost, and listens to port 1337. If there are no issues, then you will get a similar message as shown below:
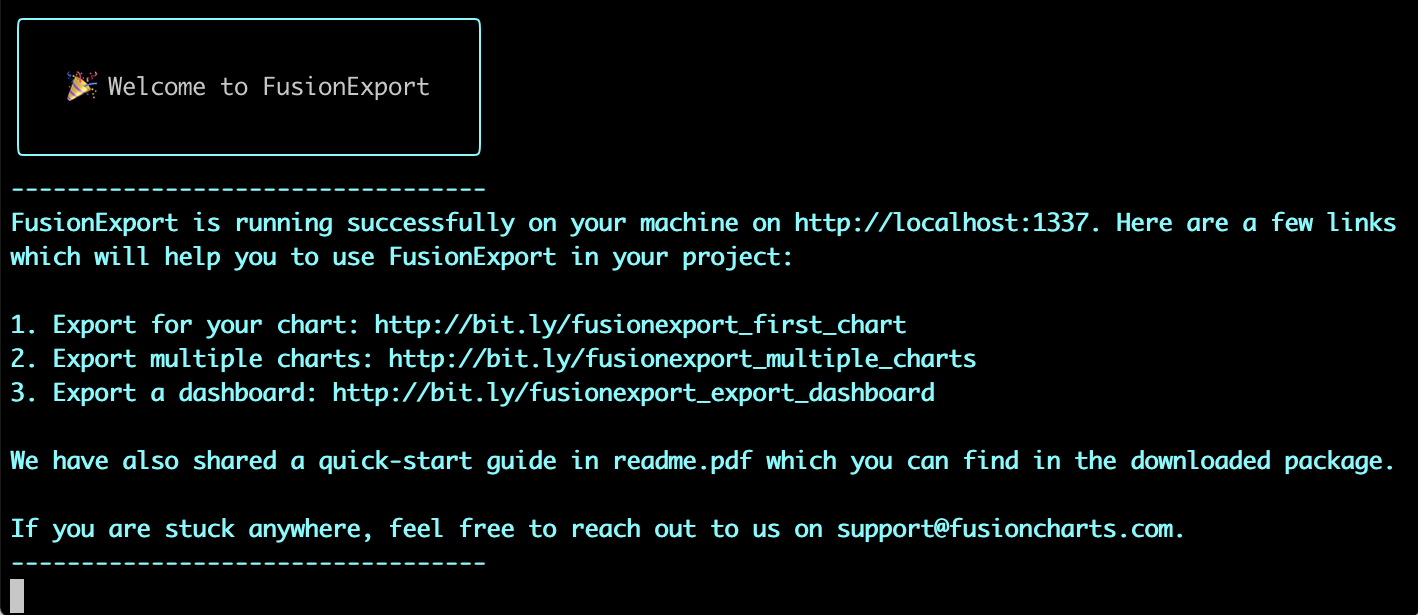
Windows
Based on the command-line interface of your choice on Windows machines, go to the unzipped directory of FusionExport, follow the instructions:
$ .\fusionexport.bat$ start fusionexport.batBy default, the FusionExport Server starts on localhost, and listens to port 1337. If there are no issues, then you will get a similar message as shown below:
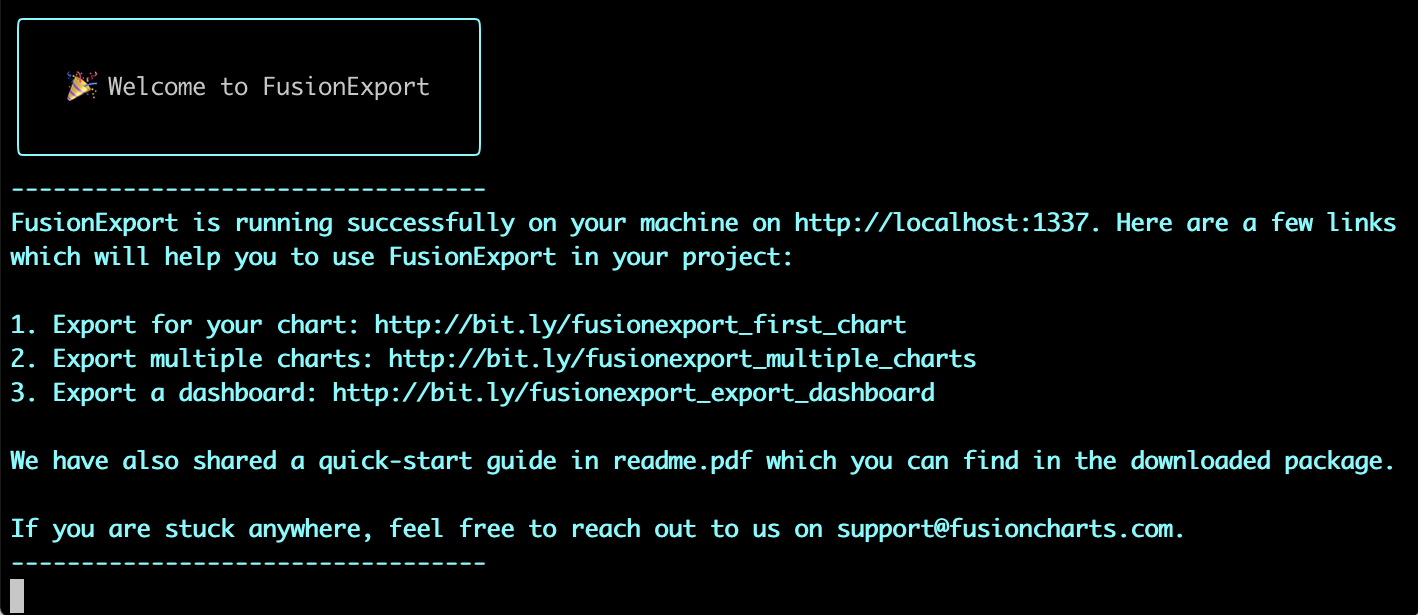
Imporant Note: When you download FusionExport for Windows, you will find executables like fusionexport.exe and fusionexport-service.exe. Do not run them by double-clicking on the file icons; instead, execute them using either the Command Prompt or the PowerShell.
Docker
Run the following command in the terminal to start the server in docker container:
$ docker-compose upThe above command will complete all the dependencies missing for FusionExport Server. It will start the server on the localhost and listen to port 1337.
After you have installed FusionCharts Server, install FusionExport Server SDK for your preferred programming language from here.