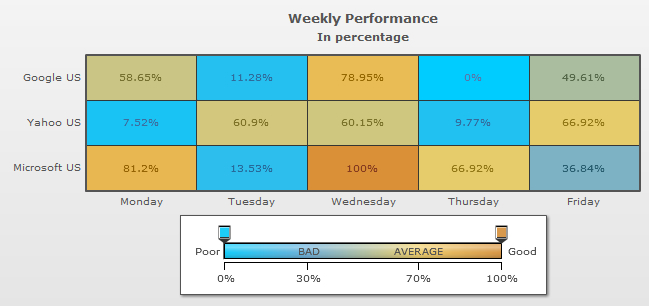<chart caption='Weekly Percentage' subCaption='In percentage'>
<rows>
<row id='Google' label='Google US'/>
<row id='Yahoo' label='Yahoo US'/>
<row id='Microsoft' label='Microsoft US'/>
</rows>
<columns>
<column id='MON' label='Monday'/>
<column id='TUE' label='Tuesday'/>
<column id='WED' label='Wednesday'/>
<column id='THU' label='Thursday'/>
<column id='FRI' label='Friday'/>
</columns>
<dataset>
<set rowId='Yahoo' columnId='Mon' value='0' />
<set rowId='Yahoo' columnId='Tue' value='71'/>
<set rowId='Yahoo' columnId='Wed' value='70'/>
<set rowId='Yahoo' columnId='Thu' value='3'/>
<set rowId='Yahoo' columnId='Fri' value='79' />
<set rowId='Google' columnId='Mon' value='68'/>
<set rowId='Google' columnId='Tue' value='5'/>
<set rowId='Google' columnId='Wed' value='95'/>
<set rowId='Google' columnId='Thu' value='-10'/>
<set rowId='Google' columnId='Fri' value='55.98'/>
<set rowId='Microsoft' columnId='Mon' value='98' />
<set rowId='Microsoft' columnId='Tue' value='8'/>
<set rowId='Microsoft' columnId='Wed' value='123'/>
<set rowId='Microsoft' columnId='Thu' value='79'/>
<set rowId='Microsoft' columnId='Fri' value='39'/>
</dataset>
<colorRange mapbypercent='1' gradient='1' minValue='0' code='00CCFF' startLabel='Poor' endLabel='Good'>
<color code ='66ADD9' maxValue='30' label='BAD'/>
<color code ='F2CF63' maxValue='70' label='AVERAGE'/>
<color code ='D99036' maxValue='100' />
</colorRange>
</chart>
{
"chart":{
"caption":"Weekly Percentage",
"subcaption":"In percentage"
},
"rows":{
"row":[{
"id":"Google",
"label":"Google US"
},
{
"id":"Yahoo",
"label":"Yahoo US"
},
{
"id":"Microsoft",
"label":"Microsoft US"
}
]
},
"columns":{
"column":[{
"id":"MON",
"label":"Monday"
},
{
"id":"TUE",
"label":"Tuesday"
},
{
"id":"WED",
"label":"Wednesday"
},
{
"id":"THU",
"label":"Thursday"
},
{
"id":"FRI",
"label":"Friday"
}
]
},
"dataset":[{
"data":[{
"rowid":"Yahoo",
"columnid":"Mon",
"value":"0"
},
{
"rowid":"Yahoo",
"columnid":"Tue",
"value":"71"
},
{
"rowid":"Yahoo",
"columnid":"Wed",
"value":"70"
},
{
"rowid":"Yahoo",
"columnid":"Thu",
"value":"3"
},
{
"rowid":"Yahoo",
"columnid":"Fri",
"value":"79"
},
{
"rowid":"Google",
"columnid":"Mon",
"value":"68"
},
{
"rowid":"Google",
"columnid":"Tue",
"value":"5"
},
{
"rowid":"Google",
"columnid":"Wed",
"value":"95"
},
{
"rowid":"Google",
"columnid":"Thu",
"value":"-10"
},
{
"rowid":"Google",
"columnid":"Fri",
"value":"55.98"
},
{
"rowid":"Microsoft",
"columnid":"Mon",
"value":"98"
},
{
"rowid":"Microsoft",
"columnid":"Tue",
"value":"8"
},
{
"rowid":"Microsoft",
"columnid":"Wed",
"value":"123"
},
{
"rowid":"Microsoft",
"columnid":"Thu",
"value":"79"
},
{
"rowid":"Microsoft",
"columnid":"Fri",
"value":"39"
}
]
}
],
"colorrange":{
"mapbypercent":"1",
"gradient":"1",
"minvalue":"0",
"code":"00CCFF",
"startlabel":"Poor",
"endlabel":"Good",
"color":[{
"code":"66ADD9",
"maxvalue":"30",
"label":"BAD"
},
{
"code":"F2CF63",
"maxvalue":"70",
"label":"AVERAGE"
},
{
"code":"D99036",
"maxvalue":"100",
}
]
}
}
 Functional Attributes
Functional Attributes Titles and Axis Names
Titles and Axis Names Chart Cosmetics
Chart Cosmetics Plot Cosmetics
Plot Cosmetics Divisional Lines/Grids
Divisional Lines/Grids Paddings and Margins
Paddings and Margins Tool-tip
Tool-tip <rows> --> <row>
<rows> --> <row> <columns> --> <column>
<columns> --> <column> <dataset> --> <set> element
<dataset> --> <set> element <colorRange> element
<colorRange> element <color> element
<color> element Legend
Legend Number Formatting
Number Formatting Font Properties
Font Properties