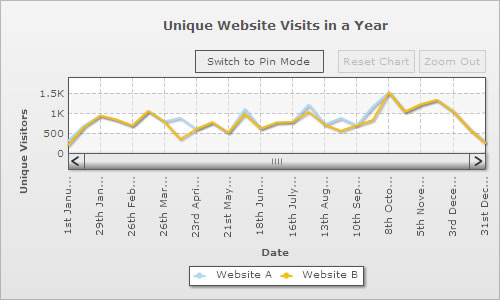{
"chart":{
"caption":"Unique Website Visits in a Year",
"xaxisname":"Date",
"yaxisname":"Unique Visitors"
},
"categories":[{
"category":[{
"label":"1st January 2009"
},
{
"label":"2nd January 2009"
},
{
"label":"3rd January 2009"
},
{
"label":"4th January 2009"
},
{
"label":"5th January 2009"
},
{
"label":"6th January 2009"
},
{
"label":"7th January 2009"
},
{
"label":"8th January 2009"
},
{
"label":"9th January 2009"
},
{
"label":"10th January 2009"
},
{
"label":"11th January 2009"
},
{
"label":"12th January 2009"
},
{
"label":"13th January 2009"
},
{
"label":"14th January 2009"
},
{
"label":"15th January 2009"
},
{
"label":"16th January 2009"
},
{
"label":"17th January 2009"
},
{
"label":"18th January 2009"
},
{
"label":"19th January 2009"
},
{
"label":"20th January 2009"
},
{
"label":"21st January 2009"
},
{
"label":"22nd January 2009"
},
{
"label":"23rd January 2009"
},
{
"label":"24th January 2009"
},
{
"label":"25th January 2009"
},
{
"label":"26th January 2009"
},
{
"label":"27th January 2009"
},
{
"label":"28th January 2009"
},
{
"label":"29th January 2009"
},
{
"label":"30th January 2009"
},
{
"label":"31st January 2009"
},
{
"label":"1st February 2009"
},
{
"label":"2nd February 2009"
},
{
"label":"3rd February 2009"
},
{
"label":"4th February 2009"
},
{
"label":"5th February 2009"
},
{
"label":"6th February 2009"
},
{
"label":"7th February 2009"
},
{
"label":"8th February 2009"
},
{
"label":"9th February 2009"
},
{
"label":"10th February 2009"
},
{
"label":"11th February 2009"
},
{
"label":"12th February 2009"
},
{
"label":"13th February 2009"
},
{
"label":"14th February 2009"
},
{
"label":"15th February 2009"
},
{
"label":"16th February 2009"
},
{
"label":"17th February 2009"
},
{
"label":"18th February 2009"
},
{
"label":"19th February 2009"
},
{
"label":"20th February 2009"
},
{
"label":"21st February 2009"
},
{
"label":"22nd February 2009"
},
{
"label":"23rd February 2009"
},
{
"label":"24th February 2009"
},
{
"label":"25th February 2009"
},
{
"label":"26th February 2009"
},
{
"label":"27th February 2009"
},
{
"label":"28th February 2009"
},
{
"label":"1st March 2009"
},
{
"label":"2nd March 2009"
},
{
"label":"3rd March 2009"
},
{
"label":"4th March 2009"
},
{
"label":"5th March 2009"
},
{
"label":"6th March 2009"
},
{
"label":"7th March 2009"
},
{
"label":"8th March 2009"
},
{
"label":"9th March 2009"
},
{
"label":"10th March 2009"
},
{
"label":"11th March 2009"
},
{
"label":"12th March 2009"
},
{
"label":"13th March 2009"
},
{
"label":"14th March 2009"
},
{
"label":"15th March 2009"
},
{
"label":"16th March 2009"
},
{
"label":"17th March 2009"
},
{
"label":"18th March 2009"
},
{
"label":"19th March 2009"
},
{
"label":"20th March 2009"
},
{
"label":"21st March 2009"
},
{
"label":"22nd March 2009"
},
{
"label":"23rd March 2009"
},
{
"label":"24th March 2009"
},
{
"label":"25th March 2009"
},
{
"label":"26th March 2009"
},
{
"label":"27th March 2009"
},
{
"label":"28th March 2009"
},
{
"label":"29th March 2009"
},
{
"label":"30th March 2009"
},
{
"label":"31st March 2009"
},
{
"label":"1st April 2009"
},
{
"label":"2nd April 2009"
},
{
"label":"3rd April 2009"
},
{
"label":"4th April 2009"
},
{
"label":"5th April 2009"
},
{
"label":"6th April 2009"
},
{
"label":"7th April 2009"
},
{
"label":"8th April 2009"
},
{
"label":"9th April 2009"
},
{
"label":"10th April 2009"
},
{
"label":"11th April 2009"
},
{
"label":"12th April 2009"
},
{
"label":"13th April 2009"
},
{
"label":"14th April 2009"
},
{
"label":"15th April 2009"
},
{
"label":"16th April 2009"
},
{
"label":"17th April 2009"
},
{
"label":"18th April 2009"
},
{
"label":"19th April 2009"
},
{
"label":"20th April 2009"
},
{
"label":"21st April 2009"
},
{
"label":"22nd April 2009"
},
{
"label":"23rd April 2009"
},
{
"label":"24th April 2009"
},
{
"label":"25th April 2009"
},
{
"label":"26th April 2009"
},
{
"label":"27th April 2009"
},
{
"label":"28th April 2009"
},
{
"label":"29th April 2009"
},
{
"label":"30th April 2009"
},
{
"label":"1st May 2009"
},
{
"label":"2nd May 2009"
},
{
"label":"3rd May 2009"
},
{
"label":"4th May 2009"
},
{
"label":"5th May 2009"
},
{
"label":"6th May 2009"
},
{
"label":"7th May 2009"
},
{
"label":"8th May 2009"
},
{
"label":"9th May 2009"
},
{
"label":"10th May 2009"
},
{
"label":"11th May 2009"
},
{
"label":"12th May 2009"
},
{
"label":"13th May 2009"
},
{
"label":"14th May 2009"
},
{
"label":"15th May 2009"
},
{
"label":"16th May 2009"
},
{
"label":"17th May 2009"
},
{
"label":"18th May 2009"
},
{
"label":"19th May 2009"
},
{
"label":"20th May 2009"
},
{
"label":"21st May 2009"
},
{
"label":"22nd May 2009"
},
{
"label":"23rd May 2009"
},
{
"label":"24th May 2009"
},
{
"label":"25th May 2009"
},
{
"label":"26th May 2009"
},
{
"label":"27th May 2009"
},
{
"label":"28th May 2009"
},
{
"label":"29th May 2009"
},
{
"label":"30th May 2009"
},
{
"label":"31st May 2009"
},
{
"label":"1st June 2009"
},
{
"label":"2nd June 2009"
},
{
"label":"3rd June 2009"
},
{
"label":"4th June 2009"
},
{
"label":"5th June 2009"
},
{
"label":"6th June 2009"
},
{
"label":"7th June 2009"
},
{
"label":"8th June 2009"
},
{
"label":"9th June 2009"
},
{
"label":"10th June 2009"
},
{
"label":"11th June 2009"
},
{
"label":"12th June 2009"
},
{
"label":"13th June 2009"
},
{
"label":"14th June 2009"
},
{
"label":"15th June 2009"
},
{
"label":"16th June 2009"
},
{
"label":"17th June 2009"
},
{
"label":"18th June 2009"
},
{
"label":"19th June 2009"
},
{
"label":"20th June 2009"
},
{
"label":"21st June 2009"
},
{
"label":"22nd June 2009"
},
{
"label":"23rd June 2009"
},
{
"label":"24th June 2009"
},
{
"label":"25th June 2009"
},
{
"label":"26th June 2009"
},
{
"label":"27th June 2009"
},
{
"label":"28th June 2009"
},
{
"label":"29th June 2009"
},
{
"label":"30th June 2009"
},
{
"label":"1st July 2009"
},
{
"label":"2nd July 2009"
},
{
"label":"3rd July 2009"
},
{
"label":"4th July 2009"
},
{
"label":"5th July 2009"
},
{
"label":"6th July 2009"
},
{
"label":"7th July 2009"
},
{
"label":"8th July 2009"
},
{
"label":"9th July 2009"
},
{
"label":"10th July 2009"
},
{
"label":"11th July 2009"
},
{
"label":"12th July 2009"
},
{
"label":"13th July 2009"
},
{
"label":"14th July 2009"
},
{
"label":"15th July 2009"
},
{
"label":"16th July 2009"
},
{
"label":"17th July 2009"
},
{
"label":"18th July 2009"
},
{
"label":"19th July 2009"
},
{
"label":"20th July 2009"
},
{
"label":"21st July 2009"
},
{
"label":"22nd July 2009"
},
{
"label":"23rd July 2009"
},
{
"label":"24th July 2009"
},
{
"label":"25th July 2009"
},
{
"label":"26th July 2009"
},
{
"label":"27th July 2009"
},
{
"label":"28th July 2009"
},
{
"label":"29th July 2009"
},
{
"label":"30th July 2009"
},
{
"label":"31st July 2009"
},
{
"label":"1st August 2009"
},
{
"label":"2nd August 2009"
},
{
"label":"3rd August 2009"
},
{
"label":"4th August 2009"
},
{
"label":"5th August 2009"
},
{
"label":"6th August 2009"
},
{
"label":"7th August 2009"
},
{
"label":"8th August 2009"
},
{
"label":"9th August 2009"
},
{
"label":"10th August 2009"
},
{
"label":"11th August 2009"
},
{
"label":"12th August 2009"
},
{
"label":"13th August 2009"
},
{
"label":"14th August 2009"
},
{
"label":"15th August 2009"
},
{
"label":"16th August 2009"
},
{
"label":"17th August 2009"
},
{
"label":"18th August 2009"
},
{
"label":"19th August 2009"
},
{
"label":"20th August 2009"
},
{
"label":"21st August 2009"
},
{
"label":"22nd August 2009"
},
{
"label":"23rd August 2009"
},
{
"label":"24th August 2009"
},
{
"label":"25th August 2009"
},
{
"label":"26th August 2009"
},
{
"label":"27th August 2009"
},
{
"label":"28th August 2009"
},
{
"label":"29th August 2009"
},
{
"label":"30th August 2009"
},
{
"label":"31st August 2009"
},
{
"label":"1st September 2009"
},
{
"label":"2nd September 2009"
},
{
"label":"3rd September 2009"
},
{
"label":"4th September 2009"
},
{
"label":"5th September 2009"
},
{
"label":"6th September 2009"
},
{
"label":"7th September 2009"
},
{
"label":"8th September 2009"
},
{
"label":"9th September 2009"
},
{
"label":"10th September 2009"
},
{
"label":"11th September 2009"
},
{
"label":"12th September 2009"
},
{
"label":"13th September 2009"
},
{
"label":"14th September 2009"
},
{
"label":"15th September 2009"
},
{
"label":"16th September 2009"
},
{
"label":"17th September 2009"
},
{
"label":"18th September 2009"
},
{
"label":"19th September 2009"
},
{
"label":"20th September 2009"
},
{
"label":"21st September 2009"
},
{
"label":"22nd September 2009"
},
{
"label":"23rd September 2009"
},
{
"label":"24th September 2009"
},
{
"label":"25th September 2009"
},
{
"label":"26th September 2009"
},
{
"label":"27th September 2009"
},
{
"label":"28th September 2009"
},
{
"label":"29th September 2009"
},
{
"label":"30th September 2009"
},
{
"label":"1st October 2009"
},
{
"label":"2nd October 2009"
},
{
"label":"3rd October 2009"
},
{
"label":"4th October 2009"
},
{
"label":"5th October 2009"
},
{
"label":"6th October 2009"
},
{
"label":"7th October 2009"
},
{
"label":"8th October 2009"
},
{
"label":"9th October 2009"
},
{
"label":"10th October 2009"
},
{
"label":"11th October 2009"
},
{
"label":"12th October 2009"
},
{
"label":"13th October 2009"
},
{
"label":"14th October 2009"
},
{
"label":"15th October 2009"
},
{
"label":"16th October 2009"
},
{
"label":"17th October 2009"
},
{
"label":"18th October 2009"
},
{
"label":"19th October 2009"
},
{
"label":"20th October 2009"
},
{
"label":"21st October 2009"
},
{
"label":"22nd October 2009"
},
{
"label":"23rd October 2009"
},
{
"label":"24th October 2009"
},
{
"label":"25th October 2009"
},
{
"label":"26th October 2009"
},
{
"label":"27th October 2009"
},
{
"label":"28th October 2009"
},
{
"label":"29th October 2009"
},
{
"label":"30th October 2009"
},
{
"label":"31st October 2009"
},
{
"label":"1st November 2009"
},
{
"label":"2nd November 2009"
},
{
"label":"3rd November 2009"
},
{
"label":"4th November 2009"
},
{
"label":"5th November 2009"
},
{
"label":"6th November 2009"
},
{
"label":"7th November 2009"
},
{
"label":"8th November 2009"
},
{
"label":"9th November 2009"
},
{
"label":"10th November 2009"
},
{
"label":"11th November 2009"
},
{
"label":"12th November 2009"
},
{
"label":"13th November 2009"
},
{
"label":"14th November 2009"
},
{
"label":"15th November 2009"
},
{
"label":"16th November 2009"
},
{
"label":"17th November 2009"
},
{
"label":"18th November 2009"
},
{
"label":"19th November 2009"
},
{
"label":"20th November 2009"
},
{
"label":"21st November 2009"
},
{
"label":"22nd November 2009"
},
{
"label":"23rd November 2009"
},
{
"label":"24th November 2009"
},
{
"label":"25th November 2009"
},
{
"label":"26th November 2009"
},
{
"label":"27th November 2009"
},
{
"label":"28th November 2009"
},
{
"label":"29th November 2009"
},
{
"label":"30th November 2009"
},
{
"label":"1st December 2009"
},
{
"label":"2nd December 2009"
},
{
"label":"3rd December 2009"
},
{
"label":"4th December 2009"
},
{
"label":"5th December 2009"
},
{
"label":"6th December 2009"
},
{
"label":"7th December 2009"
},
{
"label":"8th December 2009"
},
{
"label":"9th December 2009"
},
{
"label":"10th December 2009"
},
{
"label":"11th December 2009"
},
{
"label":"12th December 2009"
},
{
"label":"13th December 2009"
},
{
"label":"14th December 2009"
},
{
"label":"15th December 2009"
},
{
"label":"16th December 2009"
},
{
"label":"17th December 2009"
},
{
"label":"18th December 2009"
},
{
"label":"19th December 2009"
},
{
"label":"20th December 2009"
},
{
"label":"21st December 2009"
},
{
"label":"22nd December 2009"
},
{
"label":"23rd December 2009"
},
{
"label":"24th December 2009"
},
{
"label":"25th December 2009"
},
{
"label":"26th December 2009"
},
{
"label":"27th December 2009"
},
{
"label":"28th December 2009"
},
{
"label":"29th December 2009"
},
{
"label":"30th December 2009"
},
{
"label":"31st December 2009"
}
]
}
],
"dataset":[{
"seriesname":"Website A",
"data":[{
"value":"300"
},
{
"value":"349"
},
{
"value":"627"
},
{
"value":"445"
},
{
"value":"623"
},
{
"value":"575"
},
{
"value":"567"
},
{
"value":"576"
},
{
"value":"745"
},
{
"value":"409"
},
{
"value":"647"
},
{
"value":"690"
},
{
"value":"502"
},
{
"value":"471"
},
{
"value":"694"
},
{
"value":"707"
},
{
"value":"725"
},
{
"value":"951"
},
{
"value":"853"
},
{
"value":"846"
},
{
"value":"995"
},
{
"value":"967"
},
{
"value":"1084"
},
{
"value":"1028"
},
{
"value":"736"
},
{
"value":"1105"
},
{
"value":"541"
},
{
"value":"780"
},
{
"value":"940"
},
{
"value":"1047"
},
{
"value":"847"
},
{
"value":"853"
},
{
"value":"1106"
},
{
"value":"963"
},
{
"value":"949"
},
{
"value":"1079"
},
{
"value":"797"
},
{
"value":"941"
},
{
"value":"964"
},
{
"value":"1008"
},
{
"value":"1267"
},
{
"value":"1162"
},
{
"value":"835"
},
{
"value":"980"
},
{
"value":"683"
},
{
"value":"933"
},
{
"value":"1163"
},
{
"value":"1277"
},
{
"value":"984"
},
{
"value":"678"
},
{
"value":"1018"
},
{
"value":"694"
},
{
"value":"1038"
},
{
"value":"598"
},
{
"value":"922"
},
{
"value":"835"
},
{
"value":"686"
},
{
"value":"789"
},
{
"value":"873"
},
{
"value":"724"
},
{
"value":"1260"
},
{
"value":"1746"
},
{
"value":"1070"
},
{
"value":"711"
},
{
"value":"854"
},
{
"value":"725"
},
{
"value":"812"
},
{
"value":"944"
},
{
"value":"952"
},
{
"value":"989"
},
{
"value":"1047"
},
{
"value":"841"
},
{
"value":"930"
},
{
"value":"1051"
},
{
"value":"1288"
},
{
"value":"1213"
},
{
"value":"1027"
},
{
"value":"1297"
},
{
"value":"1022"
},
{
"value":"886"
},
{
"value":"866"
},
{
"value":"1550"
},
{
"value":"1345"
},
{
"value":"871"
},
{
"value":"784"
},
{
"value":"1221"
},
{
"value":"1142"
},
{
"value":"1147"
},
{
"value":"1520"
},
{
"value":"1254"
},
{
"value":"1665"
},
{
"value":"1027"
},
{
"value":"1266"
},
{
"value":"1088"
},
{
"value":"1470"
},
{
"value":"1760"
},
{
"value":"1298"
},
{
"value":"1184"
},
{
"value":"879"
},
{
"value":"957"
},
{
"value":"719"
},
{
"value":"730"
},
{
"value":"1309"
},
{
"value":"819"
},
{
"value":"897"
},
{
"value":"934"
},
{
"value":"960"
},
{
"value":"717"
},
{
"value":"656"
},
{
"value":"1072"
},
{
"value":"1021"
},
{
"value":"1121"
},
{
"value":"600"
},
{
"value":"671"
},
{
"value":"730"
},
{
"value":"796"
},
{
"value":"811"
},
{
"value":"933"
},
{
"value":"752"
},
{
"value":"548"
},
{
"value":"507"
},
{
"value":"456"
},
{
"value":"905"
},
{
"value":"887"
},
{
"value":"824"
},
{
"value":"818"
},
{
"value":"769"
},
{
"value":"648"
},
{
"value":"1477"
},
{
"value":"661"
},
{
"value":"847"
},
{
"value":"1551"
},
{
"value":"780"
},
{
"value":"636"
},
{
"value":"672"
},
{
"value":"455"
},
{
"value":"880"
},
{
"value":"884"
},
{
"value":"1120"
},
{
"value":"1664"
},
{
"value":"513"
},
{
"value":"1174"
},
{
"value":"935"
},
{
"value":"760"
},
{
"value":"942"
},
{
"value":"1347"
},
{
"value":"1004"
},
{
"value":"814"
},
{
"value":"617"
},
{
"value":"852"
},
{
"value":"632"
},
{
"value":"808"
},
{
"value":"990"
},
{
"value":"746"
},
{
"value":"1099"
},
{
"value":"679"
},
{
"value":"750"
},
{
"value":"544"
},
{
"value":"1194"
},
{
"value":"935"
},
{
"value":"846"
},
{
"value":"1043"
},
{
"value":"741"
},
{
"value":"669"
},
{
"value":"689"
},
{
"value":"872"
},
{
"value":"1051"
},
{
"value":"677"
},
{
"value":"611"
},
{
"value":"709"
},
{
"value":"441"
},
{
"value":"598"
},
{
"value":"586"
},
{
"value":"941"
},
{
"value":"919"
},
{
"value":"822"
},
{
"value":"1007"
},
{
"value":"992"
},
{
"value":"766"
},
{
"value":"855"
},
{
"value":"1016"
},
{
"value":"903"
},
{
"value":"761"
},
{
"value":"574"
},
{
"value":"309"
},
{
"value":"634"
},
{
"value":"1098"
},
{
"value":"633"
},
{
"value":"993"
},
{
"value":"957"
},
{
"value":"1145"
},
{
"value":"731"
},
{
"value":"680"
},
{
"value":"906"
},
{
"value":"1232"
},
{
"value":"1142"
},
{
"value":"779"
},
{
"value":"636"
},
{
"value":"601"
},
{
"value":"768"
},
{
"value":"582"
},
{
"value":"1042"
},
{
"value":"1096"
},
{
"value":"1405"
},
{
"value":"568"
},
{
"value":"712"
},
{
"value":"673"
},
{
"value":"754"
},
{
"value":"1082"
},
{
"value":"1157"
},
{
"value":"1203"
},
{
"value":"845"
},
{
"value":"659"
},
{
"value":"475"
},
{
"value":"896"
},
{
"value":"1128"
},
{
"value":"1332"
},
{
"value":"915"
},
{
"value":"535"
},
{
"value":"441"
},
{
"value":"1020"
},
{
"value":"1050"
},
{
"value":"795"
},
{
"value":"634"
},
{
"value":"711"
},
{
"value":"529"
},
{
"value":"666"
},
{
"value":"702"
},
{
"value":"686"
},
{
"value":"823"
},
{
"value":"834"
},
{
"value":"797"
},
{
"value":"1008"
},
{
"value":"645"
},
{
"value":"757"
},
{
"value":"761"
},
{
"value":"878"
},
{
"value":"752"
},
{
"value":"876"
},
{
"value":"769"
},
{
"value":"1264"
},
{
"value":"1037"
},
{
"value":"1202"
},
{
"value":"965"
},
{
"value":"1165"
},
{
"value":"1167"
},
{
"value":"896"
},
{
"value":"1285"
},
{
"value":"851"
},
{
"value":"808"
},
{
"value":"893"
},
{
"value":"831"
},
{
"value":"695"
},
{
"value":"801"
},
{
"value":"848"
},
{
"value":"1319"
},
{
"value":"1126"
},
{
"value":"1171"
},
{
"value":"889"
},
{
"value":"1108"
},
{
"value":"1435"
},
{
"value":"1130"
},
{
"value":"975"
},
{
"value":"978"
},
{
"value":"1501"
},
{
"value":"1036"
},
{
"value":"1161"
},
{
"value":"1318"
},
{
"value":"727"
},
{
"value":"975"
},
{
"value":"1821"
},
{
"value":"1569"
},
{
"value":"1247"
},
{
"value":"1015"
},
{
"value":"1034"
},
{
"value":"953"
},
{
"value":"1325"
},
{
"value":"1543"
},
{
"value":"1515"
},
{
"value":"1565"
},
{
"value":"1517"
},
{
"value":"962"
},
{
"value":"1353"
},
{
"value":"1541"
},
{
"value":"1204"
},
{
"value":"1476"
},
{
"value":"1215"
},
{
"value":"1262"
},
{
"value":"885"
},
{
"value":"1606"
},
{
"value":"995"
},
{
"value":"1872"
},
{
"value":"1402"
},
{
"value":"1499"
},
{
"value":"1031"
},
{
"value":"870"
},
{
"value":"1001"
},
{
"value":"1541"
},
{
"value":"1392"
},
{
"value":"1716"
},
{
"value":"1826"
},
{
"value":"993"
},
{
"value":"1152"
},
{
"value":"732"
},
{
"value":"792"
},
{
"value":"1262"
},
{
"value":"1860"
},
{
"value":"1407"
},
{
"value":"1216"
},
{
"value":"989"
},
{
"value":"830"
},
{
"value":"892"
},
{
"value":"1620"
},
{
"value":"1326"
},
{
"value":"1164"
},
{
"value":"1679"
},
{
"value":"958"
},
{
"value":"1254"
},
{
"value":"971"
},
{
"value":"1428"
},
{
"value":"1696"
},
{
"value":"952"
},
{
"value":"1329"
},
{
"value":"1276"
},
{
"value":"732"
},
{
"value":"1335"
},
{
"value":"1353"
},
{
"value":"837"
},
{
"value":"906"
},
{
"value":"734"
},
{
"value":"656"
},
{
"value":"636"
},
{
"value":"585"
},
{
"value":"1103"
},
{
"value":"910"
},
{
"value":"995"
},
{
"value":"1046"
},
{
"value":"932"
},
{
"value":"1123"
},
{
"value":"1158"
},
{
"value":"895"
},
{
"value":"1412"
},
{
"value":"1406"
},
{
"value":"971"
},
{
"value":"926"
},
{
"value":"649"
},
{
"value":"1140"
},
{
"value":"929"
},
{
"value":"1350"
},
{
"value":"701"
},
{
"value":"611"
},
{
"value":"544"
},
{
"value":"527"
},
{
"value":"483"
},
{
"value":"522"
},
{
"value":"542"
},
{
"value":"115"
},
{
"value":"340"
},
{
"value":"033"
},
{
"value":"234"
},
{
"value":"123"
},
{
"value":"455"
},
{
"value":"125"
},
{
"value":"230"
},
{
"value":"276"
}
]
},
{
"seriesname":"Website B",
"data":[{
"value":"200"
},
{
"value":"340"
},
{
"value":"627"
},
{
"value":"445"
},
{
"value":"623"
},
{
"value":"575"
},
{
"value":"520"
},
{
"value":"576"
},
{
"value":"745"
},
{
"value":"409"
},
{
"value":"647"
},
{
"value":"690"
},
{
"value":"502"
},
{
"value":"471"
},
{
"value":"650"
},
{
"value":"707"
},
{
"value":"725"
},
{
"value":"951"
},
{
"value":"853"
},
{
"value":"846"
},
{
"value":"995"
},
{
"value":"967"
},
{
"value":"1084"
},
{
"value":"800"
},
{
"value":"650"
},
{
"value":"1105"
},
{
"value":"541"
},
{
"value":"780"
},
{
"value":"940"
},
{
"value":"1047"
},
{
"value":"847"
},
{
"value":"853"
},
{
"value":"1500"
},
{
"value":"963"
},
{
"value":"949"
},
{
"value":"950"
},
{
"value":"797"
},
{
"value":"941"
},
{
"value":"964"
},
{
"value":"900"
},
{
"value":"1267"
},
{
"value":"1162"
},
{
"value":"835"
},
{
"value":"980"
},
{
"value":"450"
},
{
"value":"933"
},
{
"value":"1163"
},
{
"value":"1277"
},
{
"value":"984"
},
{
"value":"500"
},
{
"value":"1018"
},
{
"value":"694"
},
{
"value":"1038"
},
{
"value":"598"
},
{
"value":"910"
},
{
"value":"835"
},
{
"value":"686"
},
{
"value":"705"
},
{
"value":"873"
},
{
"value":"690"
},
{
"value":"1260"
},
{
"value":"1746"
},
{
"value":"825"
},
{
"value":"711"
},
{
"value":"854"
},
{
"value":"725"
},
{
"value":"812"
},
{
"value":"944"
},
{
"value":"710"
},
{
"value":"989"
},
{
"value":"1047"
},
{
"value":"512"
},
{
"value":"930"
},
{
"value":"1051"
},
{
"value":"1288"
},
{
"value":"1000"
},
{
"value":"1027"
},
{
"value":"1297"
},
{
"value":"800"
},
{
"value":"886"
},
{
"value":"866"
},
{
"value":"1550"
},
{
"value":"800"
},
{
"value":"871"
},
{
"value":"784"
},
{
"value":"1221"
},
{
"value":"1000"
},
{
"value":"1147"
},
{
"value":"1520"
},
{
"value":"1254"
},
{
"value":"1525"
},
{
"value":"1027"
},
{
"value":"1266"
},
{
"value":"1088"
},
{
"value":"1470"
},
{
"value":"1350"
},
{
"value":"1298"
},
{
"value":"1184"
},
{
"value":"350"
},
{
"value":"957"
},
{
"value":"719"
},
{
"value":"730"
},
{
"value":"1309"
},
{
"value":"819"
},
{
"value":"897"
},
{
"value":"934"
},
{
"value":"960"
},
{
"value":"717"
},
{
"value":"656"
},
{
"value":"1072"
},
{
"value":"1021"
},
{
"value":"1121"
},
{
"value":"600"
},
{
"value":"671"
},
{
"value":"730"
},
{
"value":"796"
},
{
"value":"811"
},
{
"value":"933"
},
{
"value":"752"
},
{
"value":"548"
},
{
"value":"507"
},
{
"value":"456"
},
{
"value":"905"
},
{
"value":"887"
},
{
"value":"824"
},
{
"value":"818"
},
{
"value":"769"
},
{
"value":"648"
},
{
"value":"1477"
},
{
"value":"661"
},
{
"value":"847"
},
{
"value":"1551"
},
{
"value":"780"
},
{
"value":"636"
},
{
"value":"672"
},
{
"value":"455"
},
{
"value":"880"
},
{
"value":"884"
},
{
"value":"1120"
},
{
"value":"1664"
},
{
"value":"513"
},
{
"value":"1174"
},
{
"value":"935"
},
{
"value":"760"
},
{
"value":"942"
},
{
"value":"1347"
},
{
"value":"1004"
},
{
"value":"814"
},
{
"value":"617"
},
{
"value":"852"
},
{
"value":"632"
},
{
"value":"808"
},
{
"value":"990"
},
{
"value":"746"
},
{
"value":"976"
},
{
"value":"679"
},
{
"value":"750"
},
{
"value":"544"
},
{
"value":"1194"
},
{
"value":"935"
},
{
"value":"846"
},
{
"value":"1043"
},
{
"value":"741"
},
{
"value":"669"
},
{
"value":"689"
},
{
"value":"872"
},
{
"value":"800"
},
{
"value":"677"
},
{
"value":"611"
},
{
"value":"709"
},
{
"value":"441"
},
{
"value":"598"
},
{
"value":"586"
},
{
"value":"941"
},
{
"value":"523"
},
{
"value":"822"
},
{
"value":"1007"
},
{
"value":"992"
},
{
"value":"766"
},
{
"value":"855"
},
{
"value":"1210"
},
{
"value":"903"
},
{
"value":"761"
},
{
"value":"574"
},
{
"value":"309"
},
{
"value":"634"
},
{
"value":"850"
},
{
"value":"633"
},
{
"value":"993"
},
{
"value":"957"
},
{
"value":"950"
},
{
"value":"731"
},
{
"value":"680"
},
{
"value":"906"
},
{
"value":"750"
},
{
"value":"1142"
},
{
"value":"779"
},
{
"value":"636"
},
{
"value":"601"
},
{
"value":"768"
},
{
"value":"582"
},
{
"value":"1042"
},
{
"value":"1096"
},
{
"value":"1405"
},
{
"value":"568"
},
{
"value":"712"
},
{
"value":"400"
},
{
"value":"754"
},
{
"value":"1082"
},
{
"value":"1157"
},
{
"value":"1033"
},
{
"value":"845"
},
{
"value":"659"
},
{
"value":"475"
},
{
"value":"896"
},
{
"value":"1128"
},
{
"value":"812"
},
{
"value":"915"
},
{
"value":"535"
},
{
"value":"441"
},
{
"value":"576"
},
{
"value":"1050"
},
{
"value":"795"
},
{
"value":"634"
},
{
"value":"711"
},
{
"value":"529"
},
{
"value":"666"
},
{
"value":"552"
},
{
"value":"686"
},
{
"value":"823"
},
{
"value":"834"
},
{
"value":"797"
},
{
"value":"1212"
},
{
"value":"645"
},
{
"value":"757"
},
{
"value":"761"
},
{
"value":"878"
},
{
"value":"752"
},
{
"value":"556"
},
{
"value":"769"
},
{
"value":"1264"
},
{
"value":"1037"
},
{
"value":"1202"
},
{
"value":"750"
},
{
"value":"1165"
},
{
"value":"1167"
},
{
"value":"896"
},
{
"value":"1285"
},
{
"value":"551"
},
{
"value":"808"
},
{
"value":"893"
},
{
"value":"831"
},
{
"value":"695"
},
{
"value":"801"
},
{
"value":"520"
},
{
"value":"1319"
},
{
"value":"1126"
},
{
"value":"1171"
},
{
"value":"889"
},
{
"value":"905"
},
{
"value":"1435"
},
{
"value":"1130"
},
{
"value":"975"
},
{
"value":"978"
},
{
"value":"1501"
},
{
"value":"1036"
},
{
"value":"825"
},
{
"value":"1318"
},
{
"value":"727"
},
{
"value":"975"
},
{
"value":"750"
},
{
"value":"1569"
},
{
"value":"1247"
},
{
"value":"1015"
},
{
"value":"1034"
},
{
"value":"500"
},
{
"value":"1325"
},
{
"value":"1543"
},
{
"value":"1515"
},
{
"value":"1565"
},
{
"value":"1517"
},
{
"value":"962"
},
{
"value":"1353"
},
{
"value":"1541"
},
{
"value":"1641"
},
{
"value":"1476"
},
{
"value":"1215"
},
{
"value":"1262"
},
{
"value":"250"
},
{
"value":"1606"
},
{
"value":"995"
},
{
"value":"1250"
},
{
"value":"1402"
},
{
"value":"1499"
},
{
"value":"1031"
},
{
"value":"780"
},
{
"value":"1001"
},
{
"value":"1541"
},
{
"value":"1392"
},
{
"value":"1716"
},
{
"value":"1200"
},
{
"value":"993"
},
{
"value":"1152"
},
{
"value":"732"
},
{
"value":"792"
},
{
"value":"1262"
},
{
"value":"1560"
},
{
"value":"1407"
},
{
"value":"1216"
},
{
"value":"989"
},
{
"value":"830"
},
{
"value":"892"
},
{
"value":"1620"
},
{
"value":"1326"
},
{
"value":"1164"
},
{
"value":"1219"
},
{
"value":"958"
},
{
"value":"1254"
},
{
"value":"971"
},
{
"value":"1428"
},
{
"value":"1696"
},
{
"value":"952"
},
{
"value":"1329"
},
{
"value":"1276"
},
{
"value":"732"
},
{
"value":"1152"
},
{
"value":"1353"
},
{
"value":"837"
},
{
"value":"906"
},
{
"value":"734"
},
{
"value":"656"
},
{
"value":"636"
},
{
"value":"585"
},
{
"value":"1541"
},
{
"value":"910"
},
{
"value":"995"
},
{
"value":"1046"
},
{
"value":"932"
},
{
"value":"1123"
},
{
"value":"1158"
},
{
"value":"895"
},
{
"value":"1332"
},
{
"value":"1406"
},
{
"value":"971"
},
{
"value":"926"
},
{
"value":"649"
},
{
"value":"1140"
},
{
"value":"929"
},
{
"value":"1350"
},
{
"value":"701"
},
{
"value":"611"
},
{
"value":"544"
},
{
"value":"527"
},
{
"value":"450"
},
{
"value":"522"
},
{
"value":"542"
},
{
"value":"115"
},
{
"value":"340"
},
{
"value":"033"
},
{
"value":"234"
},
{
"value":"123"
},
{
"value":"455"
},
{
"value":"176"
},
{
"value":"200"
},
{
"value":"250"
}
]
}
]
}
 Functional Attributes
Functional Attributes Titles and Axis Names
Titles and Axis Names Chart Cosmetics
Chart Cosmetics Scroll Bar Properties
Scroll Bar Properties Anchors
Anchors Divisional Lines/Grids
Divisional Lines/Grids Legend
Legend Tool-tip
Tool-tip Paddings and Margins
Paddings and Margins <categories> element
<categories> element <category> element
<category> element <dataset> element
<dataset> element <set> element
<set> element Plot Cosmetics
Plot Cosmetics Number Formatting
Number Formatting Font Properties
Font Properties Vertical Trend-lines
Vertical Trend-lines Trend Lines
Trend Lines