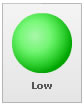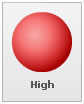Here, we'll see how to configure the various aspects of bulb gauge chart. We'll see how to:
Let's see them one by one.
You can customize various aspects of the bulb. To configure its border, you can set:
This results in:
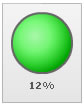
Or, you can also ask the chart to color gauge border in a derivative of its fill color using:
Here, we've used one token of the gradient fill mix to color bulb border using 30% darker color than its fill color. It will result in:
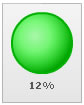
You can customize bulb's origin and radius using:
This results in:

You can opt to render the bulb with a 2D fill using:
This results in:
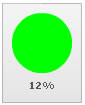
You can opt to show the gauge value inside the gauge using:
This results in:
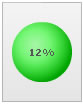
You can also opt to show the color range label of the value, instead of the numerical value using:
This results in: