FusionWidgets XT Gantt chart allows you to configure both the input and output date format. This allows you to provide the date and show them on the chart using your own custom format.
You've already seen how to set the input date format by setting:
The dateFormat attribute can take any one of these values and all your dates specified in the XML should conform to that format.
- mm/dd/yyyy
- dd/mm/yyyy
- yyyy/mm/dd
You've already seen how to set the input date format. Now we will see how to se the input time format.
FusionWidgets XT needs you to specify the time necessarily in 24 hour format as hour:mins:secs (hh:mn:ss) in your XML/JSON data.
The 24-hour clock is a convention of time-keeping in which the day runs from midnight to midnight and is divided into 24 hours, numbered from 0 to 23. A time of day is written in the 24-hour notation in the form hh:mm (for example 01:23) or hh:mm:ss (for example, 01:23:45), where hh (00 to 23) is the decimal number of full hours that have passed since midnight, mm (00 to 59) is the number of full minutes that have passed since the last full hour and ss (00 to 59) is the number of seconds since the last full minute. In the 24-hour time notation, the day begins at midnight, 00:00 and the last minute of the day is that beginning at 23:59.
So, to specify a time in FusionCharts XML, you'll have to use something as under:
or
In the above example, we've specified only the time. In this section, we will see how to specify both date and time as the input format.
To do so, the data will be in the following format:
or
The format is dd/mm/yyyy hh:mn:ss. You can customize dd/mm/yyyy to mm/dd/yyyy or yyyy/mm/dd using dateFormat attribute of <chart> element. But, the time always needs to be in hh:mn:ss format in 24 hour format.
FusionWidgets XT Gantt chart also allows you to customize the format for dates which are outputted (shown) on the chart. This format can be different from your input format and can accept a lot more types. By default, if you do not specify an explicit output date format, it assumes the same format as input date format.
To set output date format, you use:
Here, mns ddds, yyyy is the custom date format template which is applied to output dates. We'll see how to build this template soon. However, when you run this chart, you'll see the dates as under:
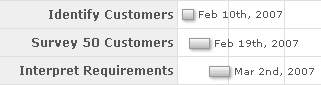
As you can see, our input dates have been converted into a more readable format by applying output date format. This is possible using the output date format template.
This template can consist of various pre-defined tokens. You can add those tokens to form up a date format.
Currently supported tokens for building output date format template are:
| Token | What it represents? |
| dd | Numeric Date |
| mm | Numeric Month |
| yy | Numeric year (2 digits only) |
| yyyy | Numeric year (4 digits) |
| hh | Hour in 24 hour format - Numeric |
| hh12 | Hour in 12 hour format - Numeric |
| mn | Minute |
| ss | Second |
| ampm | When using 12 hour format, this specifies whether it's AM or PM |
| mnl | Month Name Long (Full) |
| mns | Month Name Short |
| dnl | Week Day Name (Long) |
| dns | Week Day Name (short) |
| ds | Suffix for the date (like st, nd, rd, th etc.) |