Here, we'll see how to:
- Show/hide tick marks and tick values
- Configuring tick values
- Placing tick marks & values inside
- Configuring number of major and minor tick marks
- Configuring cosmetics
- Setting tick value distance
Let's see them one by one.
You can opt to hide both the tick marks and tick values using:
This will result in:
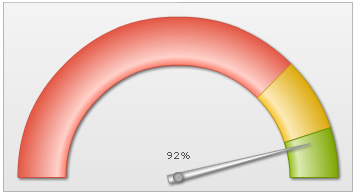
You can opt to show every nth tick value by setting:
This will result in every 2nd major tick mark's value being shown, as under:
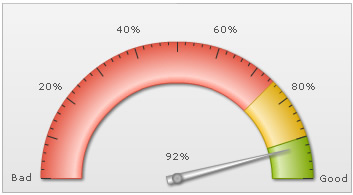
You can also set the decimals for the tick values using:
Here, we've set tick value decimals as 2 and forced them to display. It will result in:
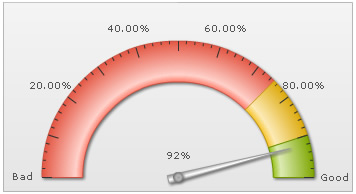
You can opt to show tick marks & tick values inside by setting:
This will result in:

You can configure the number of tick marks as under:
It will result in:
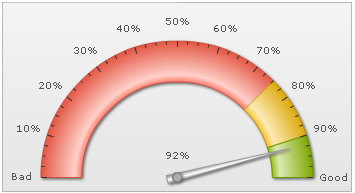
As you can see above, the chart has automatically adjusted the number of major ticks to a best feasible value. However, if you do not want the chart to do the same, you can add:
It will then result in:
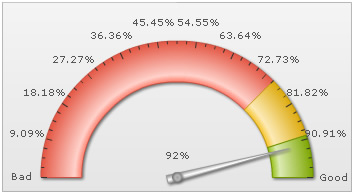
You can configure tick mark cosmetics using:
<chart ... majorTMColor='333333' majorTMAlpha='100' majorTMHeight='10' majorTMThickness='2' minorTMColor='666666' minorTMAlpha='100' minorTMHeight='7' minorTMThickness='1' ...>
{
"chart": {
...
"majortmcolor": "333333",
"majortmalpha": "100",
"majortmheight": "10"
"majortmthickness": "2"
"minortmcolor": "666666",
"minortmalpha": "100",
"minortmheight": "7",
"minortmthickness": "1"
...
},
This will result in:
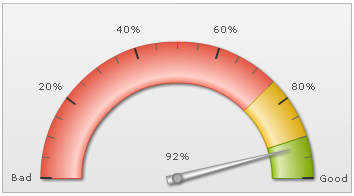
You can configure the tick value padding (in pixels) as under:
This will result in:
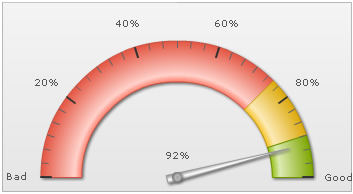
Starting FusionWidgets XT, you can ask the chart to automatically manage the overlapping of tick values using manageValueOverlapping='1' and autoAlignTickValues='1' in the <chart> element.