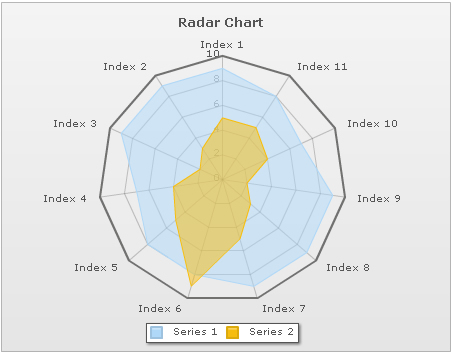<chart caption='Radar Chart' anchorAlpha='0'>
<categories>
<category label='Index 1' />
<category label='Index 2' />
<category label='Index 3' />
<category label='Index 4' />
<category label='Index 5' />
<category label='Index 6' />
<category label='Index 7' />
<category label='Index 8' />
<category label='Index 9' />
<category label='Index 10' />
<category label='Index 11' />
</categories>
<dataset seriesName='Series 1'>
<set value='9' />
<set value='9' />
<set value='9' />
<set value='7' />
<set value='8' />
<set value='8' />
<set value='9' />
<set value='9' />
<set value='9' />
<set value='7' />
<set value='8' />
</dataset>
<dataset seriesName='Series 2'>
<set value='5' />
<set value='3' />
<set value='2' />
<set value='4' />
<set value='5' />
<set value='9' />
<set value='5' />
<set value='3' />
<set value='2' />
<set value='4' />
<set value='5' />
</dataset>
</chart>
{
"chart":{
"caption":"Radar Chart",
"anchoralpha":"0"
},
"categories":[{
"category":[{
"label":"Index 1"
},
{
"label":"Index 2"
},
{
"label":"Index 3"
},
{
"label":"Index 4"
},
{
"label":"Index 5"
},
{
"label":"Index 6"
},
{
"label":"Index 7"
},
{
"label":"Index 8"
},
{
"label":"Index 9"
},
{
"label":"Index 10"
},
{
"label":"Index 11"
}
]
}
],
"dataset":[{
"seriesname":"Series 1",
"data":[{
"value":"9"
},
{
"value":"9"
},
{
"value":"9"
},
{
"value":"7"
},
{
"value":"8"
},
{
"value":"8"
},
{
"value":"9"
},
{
"value":"9"
},
{
"value":"9"
},
{
"value":"7"
},
{
"value":"8"
}
]
},
{
"seriesname":"Series 2",
"data":[{
"value":"5"
},
{
"value":"3"
},
{
"value":"2"
},
{
"value":"4"
},
{
"value":"5"
},
{
"value":"9"
},
{
"value":"5"
},
{
"value":"3"
},
{
"value":"2"
},
{
"value":"4"
},
{
"value":"5"
}
]
}
]
}
 Functional Attributes
Functional Attributes Titles and Axis Names
Titles and Axis Names Chart Cosmetics
Chart Cosmetics Anchors
Anchors Divisional Lines/Grids
Divisional Lines/Grids Legend
Legend Tool-tip
Tool-tip Paddings and Margins
Paddings and Margins <categories> element
<categories> element <category> element
<category> element <dataset> element
<dataset> element <set> element
<set> element Plot Cosmetics
Plot Cosmetics Number Formatting
Number Formatting Font Properties
Font Properties