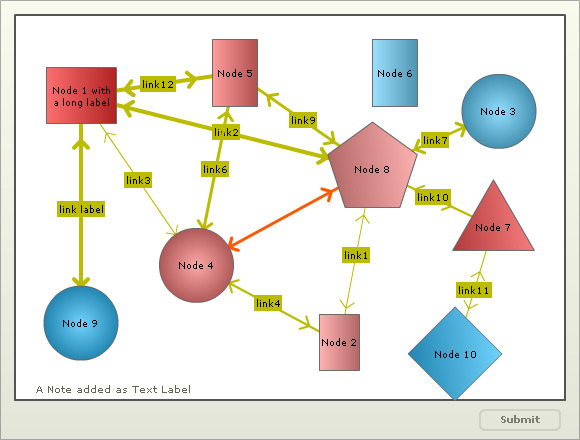{
"chart":{
"palette":"2",
"xaxisminvalue":"0",
"xaxismaxvalue":"100",
"yaxisminvalue":"0",
"yaxismaxvalue":"100",
"showformbtn":"1",
"viewmode":"0",
"is3D" : "1"
},
"dataset":[{
"data":[{
"x":"12",
"y":"79",
"width":"70",
"height":"56",
"name":"Node 1 with a long label",
"color":"FE3233",
"id":"1"
},
{
"x":"59",
"y":"15",
"width":"40",
"height":"56",
"name":"Node 2",
"color":"FE9191",
"id":"2",
"link":"n-http://www.fusioncharts.com"
},
{
"x":"88",
"y":"75",
"radius":"37",
"shape":"circle",
"name":"Node 3",
"color":"62D0FE",
"id":"3",
"link":"n-http://www.fusioncharts.com"
},
{
"x":"33",
"y":"35",
"radius":"37",
"shape":"circle",
"name":"Node 4",
"color":"FE8181",
"id":"4",
"link":"n-http://www.fusioncharts.com"
},
{
"x":"40",
"y":"85",
"width":"45",
"height":"67",
"name":"Node 5",
"color":"FE7272",
"bordercolor":"ff5904",
"id":"5"
},
{
"x":"69",
"y":"85",
"width":"45",
"height":"67",
"name":"Node 6",
"color":"72D4FE",
"id":"6",
"link":"n-http://www.fusioncharts.com"
},
{
"x":"87",
"y":"45",
"radius":"47",
"shape":"polygon",
"numsides":"3",
"name":"Node 7",
"color":"FE5151",
"id":"7",
"link":"n-http://www.fusioncharts.com"
},
{
"x":"65",
"y":"60",
"radius":"47",
"shape":"polygon",
"numsides":"5",
"name":"Node 8",
"color":"FE9191",
"id":"8",
"link":"n-http://www.fusioncharts.com"
},
{
"x":"12",
"y":"20",
"radius":"37",
"shape":"circle",
"name":"Node 9",
"color":"33C1FE",
"id":"9",
"link":"n-http://www.fusioncharts.com"
},
{
"x":"80",
"y":"12",
"radius":"47",
"shape":"polygon",
"numsides":"4",
"name":"Node 10",
"color":"33C1FE",
"id":"10",
"link":"n-http://www.fusioncharts.com"
}
]
}
],
"connectors":[{
"color":"FF0000",
"stdthickness":"5",
"connector":[{
"strength":"0.96",
"label":"link label",
"from":"1",
"to":"9",
"color":"BBBB00",
"arrowatstart":"1",
"arrowatend":"1"
},
{
"strength":"0.8",
"label":"link12",
"from":"1",
"to":"5",
"color":"BBBB00",
"arrowatstart":"1",
"arrowatend":"1"
},
{
"strength":"0.8",
"label":"link2",
"from":"1",
"to":"8",
"color":"BBBB00"
},
{
"strength":"0.3",
"label":"link3",
"from":"1",
"to":"4",
"color":"BBBB00",
"arrowatstart":"1",
"arrowatend":"1"
},
{
"strength":"0.4",
"label":"link4",
"from":"2",
"to":"4",
"color":"BBBB00",
"arrowatstart":"1",
"arrowatend":"1"
},
{
"strength":"0.6",
"label":"link5",
"from":"4",
"to":"2",
"color":"BBBB00",
"arrowatstart":"1",
"arrowatend":"1"
},
{
"strength":"0.33",
"label":"link1",
"from":"2",
"to":"8",
"color":"BBBB00"
},
{
"strength":"0.66",
"label":"link7",
"from":"8",
"to":"3",
"color":"BBBB00",
"arrowatstart":"1",
"arrowatend":"1"
},
{
"strength":"0.7",
"label":"link6",
"from":"4",
"to":"5",
"color":"BBBB00",
"arrowatstart":"1",
"arrowatend":"1"
},
{
"strength":"0.6",
"from":"4",
"to":"8",
"color":"FF5904",
"arrowatstart":"1",
"arrowatend":"1"
},
{
"strength":"0.6",
"label":"link9",
"from":"5",
"to":"8",
"color":"BBBB00"
},
{
"strength":"0.5",
"label":"link10",
"from":"7",
"to":"8",
"color":"BBBB00",
"arrowatstart":"1",
"arrowatend":"1"
},
{
"strength":"0.3",
"label":"link11",
"from":"7",
"to":"10",
"color":"BBBB00"
}
]
}
],
"labels":{
"label":[{
"text":"A Note added as Text Label",
"x":"18",
"y":"5"
}
]
}
}
 Functional Attributes
Functional Attributes Form & Button Properties
Form & Button Properties Titles and Axis Names
Titles and Axis Names Chart Cosmetics
Chart Cosmetics Plot Cosmetics
Plot Cosmetics Divisional Lines/Grids
Divisional Lines/Grids Tool-tip
Tool-tip Paddings and Margins
Paddings and Margins <categories> element
<categories> element <category> element
<category> element <dataset> element
<dataset> element <set> element
<set> element <connectors> element
<connectors> element <connector> element
<connector> element <labels> ... <label> element
<labels> ... <label> element Number Formatting
Number Formatting Font Properties
Font Properties Legend
Legend Trend Lines
Trend Lines Vertical Trend Lines
Vertical Trend Lines