In this section, we're going to create a simple application to demonstrate the integration of FusionCharts and JavaScript. Our application would be completely built in HTML using HTML, JavaScript and FusionCharts.
We recommend that you please go through the previous topics in this section, if you've not already gone through them. This example uses a lot of concepts explained in previous topics.
Our application would look as under once we're done:
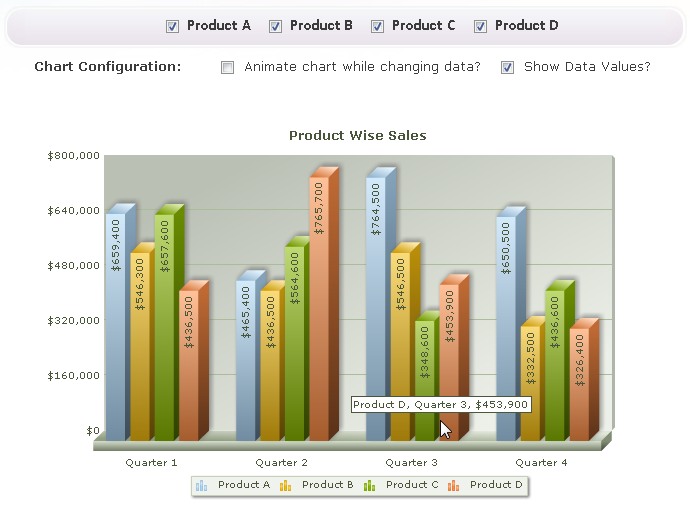
As you can see in the image above:
- We're building a chart to compare Quarterly sales of 4 products in a given year.
- The user can select which products to compare and the comparison will be reflected on the chart at client side (remember, this application is built purely in HTML and JavaScript - so it doesn't need any server or server side scripting language).
- The data for the entire application is stored in client-side JavaScript arrays, which we'll soon see.
- We've also provided a few chart configuration parameters like "Animate Chart" and "Show Values" to enrich end-user experience.
- Entire application is run using client side JavaScript functions, which we would soon explore.
Before we get to the code of the application, let's first see the process flow.
The process flow for this application can be enlisted as under:
- The HTML page loads with pre-defined JavaScript functions, data in JavaScript arrays and the chart object itself.
- The chart object is initialized with empty data. We register it with JavaScript with DOMId as chart1Id.
- In the HTML code, we present a form to the user where he can select the products for which he wants to see the data. This form is disabled by default.
- In the FC_Rendered function, which is invoked when the chart is loaded, we enable this form so that user can now select the products.
- In FC_Rendered function itself, we also build the chart for first time showing data for all the 4 products.
- Now, when the user changes his product selection or changes a chart configuration (also present as HTML form elements), we update the chart XML data depending on product and options selected.
- To update the chart and build the XML, we've used various JavaScript functions in the page, like updateChart(), generateXML(), getProductXML().
Let's now see the code for this application. We've used the simple event model and simple functions to build this application.
The code for the above application is present in Chart.html and can be listed as under:
<HTML> <HEAD> <TITLE>FusionCharts - Client Side Chart Plotting</TITLE> <SCRIPT LANGUAGE="Javascript" SRC="../../FusionCharts/FusionCharts.js"></SCRIPT> <SCRIPT LANGUAGE="JavaScript"> //In this example, we'll show you how to plot and update charts on the //client side. Here, we first store our data (to be plotted) in client side //JavaScript arrays. This data is hard-coded in this example. However, //in your applications, you can build this JavaScript arrays with live //data using server side scripting languages. Or, you can make AJAX calls //to get this data live. //We store all our data in an array data. It contains data for three Products //for 3 quarters. The first column of each array contains the product Name. //Thereafter 4 columns contain data for 4 quarters. var data = new Array(); //Data for each product data[0] = new Array("Product A",659400,465400,764500,650500); data[1] = new Array("Product B",546300,436500,546500,332500); data[2] = new Array("Product C",657600,564600,348600,436600); data[3] = new Array("Product D",436500,765700,453900,326400); //Flag indicating whether our chart has loaded var chartLoaded = false; /** * FC_Rendered method is invoked when the chart has completed rendering for the first time. * It's a pre-defined method name. * @param domId Dom ID of the chart object */ function FC_Rendered(domId){ //It is in this method that you can update chart's data using JS methods. //Check if this is the chart that we want to update if (domId=="chart1Id"){ //Yes - it is. //Enable the form now, as the chart has loaded this.document.productSelector.disabled = false; //Set chartLoaded flag to true chartLoaded = true; //Get reference to chart object using Dom ID var chartObj = getChartFromId(domId); //Update its XML - set animate Flag to true chartObj.setXMLData(generateXML(true)); } return true; } /** * updateChart method is called, when user changes any of the checkboxes. * Here, we generate the XML data again and build the chart. * @param domId domId of the Chart */ function updateChart(domId){ //Update only if chart has loaded if (chartLoaded){ //Get reference to chart object using Dom ID var chartObj = getChartFromId(domId); //Update its XML - set animate Flag from AnimateChart checkbox in form chartObj.setXMLData(generateXML(this.document.productSelector.AnimateChart.checked)); } } /** * generateXML method returns the XML data for the chart based on the * checkboxes which the user has checked. * @param animate Boolean value indicating to animate the chart. * @return XML Data for the entire chart. */ function generateXML(animate){ //Variable to store XML var strXML; //<chart> element //Added animation parameter based on animate parameter //Added value related attributes if show value is selected by the user strXML = "<chart caption='Product Wise Sales' formatNumberScale='0' numberPrefix='$' animation='" + ((animate==true)?"1":"0") + "' " + ((this.document.productSelector.ShowValues.checked==true)? (" showValues='1' rotateValues='1' placeValuesInside='1' "):(" showValues='0' ")) + ">"; //Store <categories> and child <category> elements strXML = strXML + "<categories><category label='Quarter 1' /><category label='Quarter 2' /><category label='Quarter 3' /> <category label='Quarter 4' /></categories>"; //Based on the products for which we've to generate data, generate XML strXML = (this.document.productSelector.ProductA.checked==true)?(strXML + getProductXML(0)):(strXML); strXML = (this.document.productSelector.ProductB.checked==true)?(strXML + getProductXML(1)):(strXML); strXML = (this.document.productSelector.ProductC.checked==true)?(strXML + getProductXML(2)):(strXML); strXML = (this.document.productSelector.ProductD.checked==true)?(strXML + getProductXML(3)):(strXML); //Close <chart> element; strXML = strXML + "</chart>"; //Return data return strXML; } /** * getProductXML method returns the <dataset> and <set> elements XML for * a particular product index (in data array). * @param productIndex Product index (in data array) * @return XML Data for the product. */ function getProductXML(productIndex){ var productXML; //Create <dataset> element productXML = "<dataset seriesName='" + data[productIndex][0] + "' >"; //Create set elements for (var i=1; i<=4; i++){ productXML = productXML + "<set value='" + data[productIndex][i] + "' />"; } //Close <dataset> element productXML = productXML + "</dataset>"; //Return return productXML; } function toggleValues(chartId) { // get chart reference var chartReference = FusionCharts(chartId); // toggle present showValues status var toggledShowValues = 1* ( !( chartReference.getChartAttribute("showValues")==1 ) ); // set toggled value for showValues chartReference.setChartAttribute( "showValues" , toggledValue ); } </SCRIPT> </HEAD> <BODY> <!-- In this example, we'll initially plot the chart with no data. --> <!-- Embed a chart --> <!-- Create the form for selecting products. We disable the form till the chart is loaded and initialized. --> <FORM NAME='productSelector' Id='productSelector' action='Chart.html' method='POST' disabled> <h4>Please select the products for which you want to plot the chart:</h4> <INPUT TYPE='Checkbox' name='ProductA' onClick="JavaScript:updateChart('chart1Id');" checked> Product A <INPUT TYPE='Checkbox' name='ProductB' onClick="JavaScript:updateChart('chart1Id');" checked> Product B <INPUT TYPE='Checkbox' name='ProductC' onClick="JavaScript:updateChart('chart1Id');" checked> Product C <INPUT TYPE='Checkbox' name='ProductD' onClick="JavaScript:updateChart('chart1Id');" checked> Product D <B>Chart Configuration:</B> <INPUT TYPE='Checkbox' name='AnimateChart'>Animate chart while changing data? <INPUT TYPE='Checkbox' name='ShowValues' onClick="JavaScript:toggleValues('chart1Id');" checked>Show Data Values? </FORM> <div id="chart1div">FusionCharts</div> <script language="JavaScript"> var chart1 = new FusionCharts("../../FusionCharts/MSColumn3D.swf", "chart1Id", "600", "400", "0", "1"); //Initialize chart with empty data. We'll feed it data on the chart's FC_Rendered event. chart1.setXMLData("<chart></chart>"); chart1.render("chart1div"); </script> </BODY> </HTML>
As you can see above, we're first rendering the FORM. This form allows the user to select the products which they want to plot on the chart. We also present some chart configuration options in the same form:
<FORM NAME='productSelector' Id='productSelector' action='Chart.html' method='POST' disabled>
<INPUT TYPE='Checkbox' name='ProductA' onClick="JavaScript:updateChart('chart1Id');" checked> Product A
<INPUT TYPE='Checkbox' name='ProductB' onClick="JavaScript:updateChart('chart1Id');" checked> Product B
<INPUT TYPE='Checkbox' name='ProductC' onClick="JavaScript:updateChart('chart1Id');" checked> Product C
<INPUT TYPE='Checkbox' name='ProductD' onClick="JavaScript:updateChart('chart1Id');" checked> Product D
<B>Chart Configuration:</B>
<INPUT TYPE='Checkbox' name='AnimateChart'>Animate chart while changing data?
<INPUT TYPE='Checkbox' name='ShowValues' onClick="JavaScript:updateChart('chart1Id');" checked>Show Data Values?
</FORM>We've defined the onClick event for each checkbox, so that when they change, they invoke the updateChart JavaScript function.
After the form, we've created an empty 3D Column chart with DOMId as chart1Id. This chart is set to register with JavaScript.
<div id="chart1div">
FusionCharts
</div>
<script language="JavaScript">
var chart1 = new FusionCharts("../../FusionCharts/MSColumn3D.swf", "chart1Id", "600", "400", "0", "1");
//Initialize chart with empty data. We'll feed it data on the chart's FC_Rendered event.
chart1.setXMLData("<chart></chart>");
chart1.render("chart1div");
</script>This is all about the HTML part of the application.
Now, let's get to the JavaScript side of story. We begin with including FusionCharts.js file, which provides all the wrapper functions to deal with FusionCharts.
Thereafter, we define our data for this application in JavaScript arrays:
//We store all our data in an array data. It contains data for three Products
//for 3 quarters. The first column of each array contains the product Name.
//Thereafter 4 columns contain data for 4 quarters.
var data = new Array();
//Data for each product
data[0] = new Array("Product A",659400,465400,764500,650500);
data[1] = new Array("Product B",546300,436500,546500,332500);
data[2] = new Array("Product C",657600,564600,348600,436600);
data[3] = new Array("Product D",436500,765700,453900,326400); We also keep a flag to store whether the chart has loaded.
//Flag indicating whether our chart has loaded var chartLoaded = false;
Post this, our first JavaScript function is FC_Rendered function, which is invoked when the chart has loaded. In this function, we:
- First check if the DOMId passed to this function is same as that of our chart. This is to ensure that it's our required chart which called this function.
- Since the chart has loaded, the user can now interact with the form to update chart. So, we enable the Product Selection form, which was originally disabled.
- We set the flag indicating chart loaded status to true.
- We build the XML data for all products and provide it to chart to build the chart initially.
If you've your chart objects inside <FORM> elements, you CANNOT use getChartFromId() method to get a reference to the chart, as the DOM Hierarchy of the chart object has changed. You'll get a JavaScript "<<ChartId>> is undefined" error. In these cases, you'll manually need to get a reference to the chart object. Or, you can opt to place the chart object outside <FORM> element.
function FC_Rendered(domId){
if (domId=="chart1Id"){
//Enable the form now, as the chart has loaded
this.document.productSelector.disabled = false;
//Set chartLoaded flag to true
chartLoaded = true;
//Get reference to chart object using Dom ID
var chartObj = getChartFromId(domId);
//Update it's XML - set animate Flag to true
chartObj.setXMLData(generateXML(true));
}
return true;
}Before moving to updateChart() function, let's first see the other two functions: generateXML() and getProductXML().
getProductXML function basically takes in the numeric index of a product and returns the XML data document for data pertinent to that product. The data is returned in multi-series XML format, as we're using a multi-series 3D Column Chart.
function getProductXML(productIndex){
var productXML;
//Create <dataset> element
productXML = "<dataset seriesName='" + data[productIndex][0] + "' >";
//Create set elements
for (var i=1; i<=4; i++){
productXML = productXML + "<set value='" + data[productIndex][i] + "' />";
}
//Close <dataset> element
productXML = productXML + "</dataset>";
//Return
return productXML;
}generateXML function generates the full XML data document for the selected products and returns it. It also reads the chart configuration parameters from FORM elements and then puts it in XML Data document.
function generateXML(animate){
//Variable to store XML
var strXML;
//<chart> element
//Added animation parameter based on animate parameter
//Added value related attributes if show value is selected by the user
strXML = "<chart caption='Product Wise Sales' formatNumberScale='0' numberPrefix='$' animation='" + ((animate==true)?"1":"0") + "' " + ((this.document.productSelector.ShowValues.checked==true)?(" showValues='1' rotateValues='1' placeValuesInside='1' "):(" showValues='0' ")) + ">";
//Store <categories> and child <category> elements
strXML = strXML + "<categories><category label='Quarter 1' /><category label='Quarter 2' /><category label='Quarter 3' /><category label='Quarter 4' /></categories>";
//Based on the products for which we've to generate data, generate XML
strXML = (this.document.productSelector.ProductA.checked==true)?(strXML + getProductXML(0)):(strXML);
strXML = (this.document.productSelector.ProductB.checked==true)?(strXML + getProductXML(1)):(strXML);
strXML = (this.document.productSelector.ProductC.checked==true)?(strXML + getProductXML(2)):(strXML);
strXML = (this.document.productSelector.ProductD.checked==true)?(strXML + getProductXML(3)):(strXML);
//Close <chart> element;
strXML = strXML + "</chart>";
//Return data
return strXML;
}Finally we've the updateChart() function, which is the main function responsible for updating the chart. This function is invoked when the user changes the state of any checkbox in the form. In this function:
- We first check if the chart has loaded.
- If it has loaded, we generate the XML Data document (pertinent to the products and configuration selected by the user) and then update the chart using setXMLData method.
function updateChart(domId){
//Update only if chart has loaded
if (chartLoaded){
//Get reference to chart object using Dom ID
var chartObj = getChartFromId(domId);
//Update it's XML - set animate Flag from AnimateChart checkbox in form
chartObj.setXMLData(generateXML(this.document.productSelector.AnimateChart.checked));
}
}Additionally, we have a function named toggleValues which is called by the Show Values check box. The function read the showValues attribute's value from the chart and reverts or make an inverse of the value, i.e. when showValues is 1 it makes it 0 and vice-versa. It finally sets the new value to the chart using setChartAttribute() function.
function toggleValues(chartId)
{
// get chart reference
var chartReference = FusionCharts(chartId);
// toggle present showValues status
var toggledShowValues = 1* ( !( chartReference.getChartAttribute("showValues")==1 ) );
// set toggled value for showValues
chartReference.setChartAttribute( "showValues" , toggledValue );
}And that's it - this marks the end of code required for this application. When you now view this application, you'll get exactly what you were looking for.