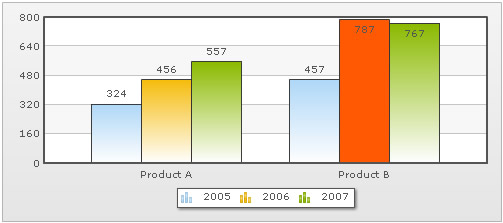FusionCharts v3 provides various options when trying to highlight selective data. Here, we'll be discussing some of them, including:
- Highlighting a data set by changing its alpha
- Using dashed border to highlight data
- Using individual anchor properties on a line/area chart to highlight a data
- Using individual color properties on a multi-series chart to highlight a single data
Let's see all of the above one by one.
Highlighting data by altering its alpha is one of the simplest methods. Consider the XML below:
Here, we've set the alpha of second column to 50 (on a scale of 0-100). Now, when you see this chart, you'll see that the middle column is semi-transparent making it the visual focus point.
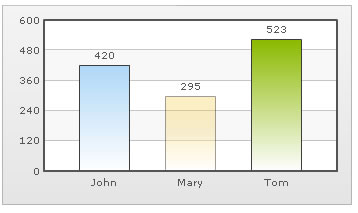
You can also highlight a data by setting it as dashed. Consider the XML below:
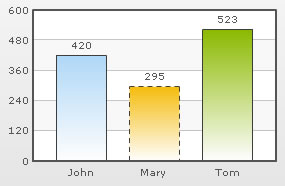 |
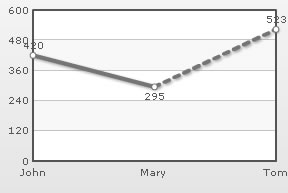 |
When applied on a column chart |
When applied on a line chart |
FusionCharts v3 allows you to set individual <set> level anchor properties too. Consider the following XML:
<chart showValues='0'> <set label='John' value='420' /> <set label='Mary' value='295' /> <set label='Tom' value='523' anchorRadius='6' anchorSides='4' anchorBorderColor='0372AB' anchorBgColor='E1f5ff'/> <set label='Hary' value='323' /> </chart>
{
"chart":{
"showvalues":"0"
},
"data":[{
"label":"John",
"value":"420"
},
{
"label":"Mary",
"value":"295"
},
{
"label":"Tom",
"value":"523",
"anchorradius":"6",
"anchorsides":"4",
"anchorbordercolor":"0372AB",
"anchorbgcolor":"E1f5ff"
},
{
"label":"Hary",
"value":"323"
}
]
}
The above XML gives the following output on a line chart:
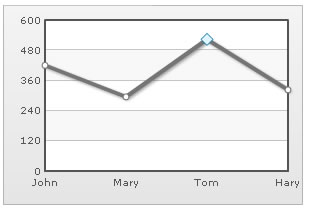
You can clearly see the highlighted anchor on the chart.
FusionCharts v3 also allows you to specify <set> level color in a multi-series chart. Consider the XML below:
<chart> <categories> <category label="Product A" /> <category label="Product B" /> </categories> <dataset SeriesName="2005"> <set value="324" /> <set value="457" /> </dataset> <dataset SeriesName="2006"> <set value="456" /> <set value="787" color='FF5904'/> </dataset> <dataset SeriesName="2007"> <set value="557" /> <set value="767" /> </dataset> </chart>
{
"chart":{},
"categories":[{
"category":[{
"label":"Product A"
},
{
"label":"Product B"
}
]
}
],
"dataset":[{
"seriesname":"2005",
"data":[{
"value":"324"
},
{
"value":"457"
}
]
},
{
"seriesname":"2006",
"data":[{
"value":"456"
},
{
"value":"787",
"color":"FF5904"
}
]
},
{
"seriesname":"2007",
"data":[{
"value":"557"
},
{
"value":"767"
}
]
}
]
}
In the above code, we've a multi-series XML. We're highlighting a single <set> by setting its color explicitly. When you now see this chart, you'll get the following output: