If you have Flash Player version lower than 10.3, you can manipulate the settings from Adobe Flash Player Settings Manager in the Global Security Settings panel. It can be done using these simple steps:
- Select the Always allow radio button on the top to allow security exceptions. This control is marked as "1" in the image below
- From the Edit Locations... drop down box, select "Add location..." option to bring up a dialog box. The drop down box is marked as "2" in the image below
- Now select Browse for folder... and browse to the location where you are keeping the chart SWF files
- After confirming your selection you should see the path of the exception added in area "3" of the image below
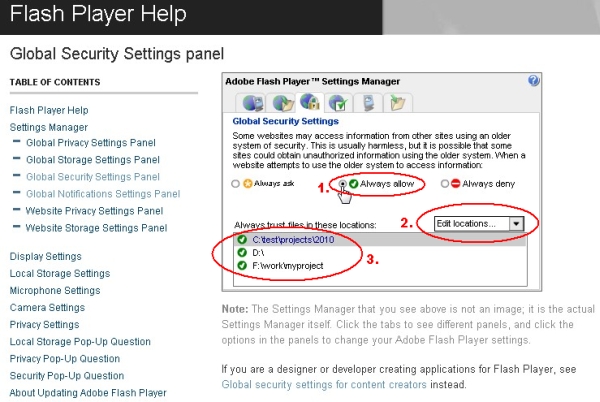
To configure the Flash Player Global Security settings for version 10.3 and above you need to follow the following steps:
- Right click on the chart and select "Global Settings..." from the right-click menu
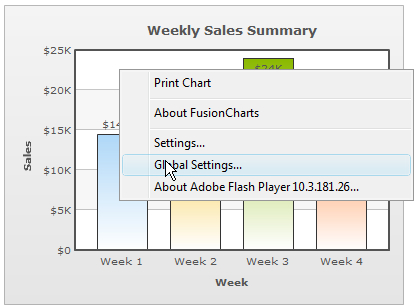
- Click "Advanced" tab in the Flash Player Settings Manager window
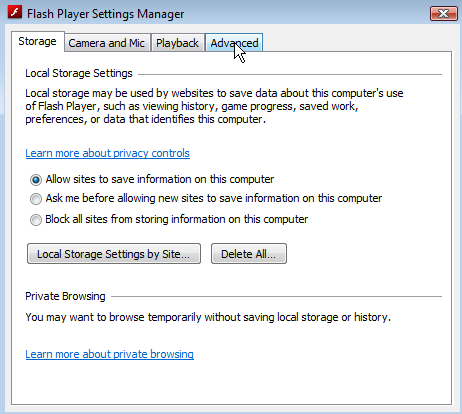
- Click "Trusted Location Settings" button
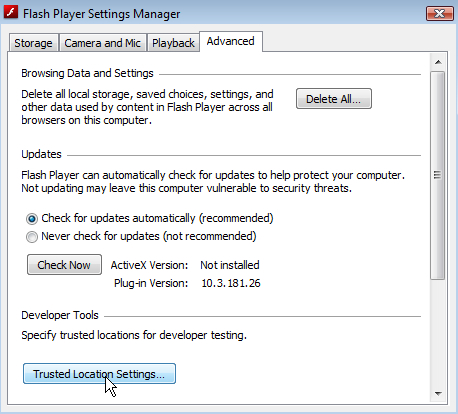
- Click "Add" button
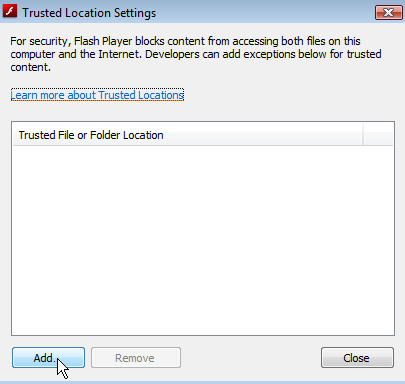
- Click "Add Folder"
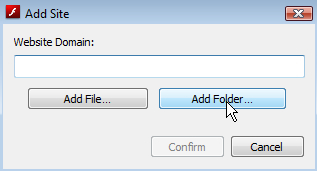
- Select the folder and click OK to select the folder which contains chart SWF files
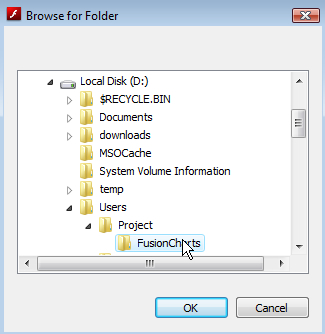
- Click "Confirm" to add the folder in trusted location list
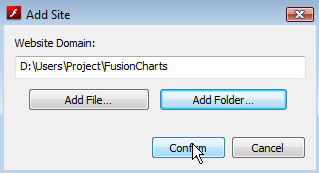
- The path of the folder is displayed. Click "Close"

- Click the close button to close the window
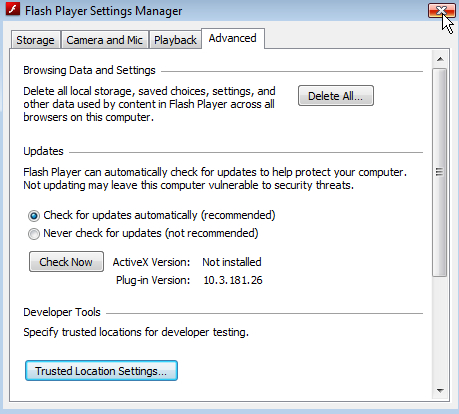
You can also configure Flash Player Global security settings offline. We have provided batch or script files to ease this. You need to do the following:
Go to FusionCharts Download Pack's Tools > FlashPlayerSecuritySetup folder
- To setup Windows (XP/Vista/7) operating system:
- Go inside Windows folder
- Copy FlashSecuritySetup.bat to the folder where you have kept the chart swf files
- Execute the file. You might need to run the file as administrator
- To setup mac (Tiger/Leopard/Snow-leopard/Lion):
- Go inside mac folder
- Extract the archive FlashSecuritySetup.app.zip or FlashSecuritySetup.workflow.zip
- Copy FlashSecuritySetup.app or FlashSecuritySetup.workflow to the folder where you have kept the chart swf files
- Execute either of the files
- To setup linux operating system:
- Go inside linux folder
- Copy FlashSecuritySetup.sh to the directory where you have kept the chart swf files
- Make the file executable
- Execute the file
And you are done!
Script files for offline configuration might come handy if you are generating FusionCharts in an application which is deployed only for offline use. If you are providing an installation process while deploying your application, you can always add and execute the add the script files.