Create a Funnel Chart Using FusionCharts and ASP.NET Web Form in .NET Framework
FusionCharts.NET is a charting library for ASP.NET WebForms and MVC. It works with all .NET Framework editions, such as .NET Core and .NET Standard.
FusionCharts.NET uses FusionCharts (HTML5) JavaScript library to render interactive charts. The simple methods and properties provided in the suite help you render charts in C#.NET or VB.NET, without writing messy JavaScript or JSON code.
Architecture Overview
FusionCharts.NET provides you with two modules:
Data Engine: The data engine of FusionCharts.NET lets you store data and perform operations on it. This way, you can transform and optimize the data before sending it to the chart renderer. The data engine consists of the following:
Data Sources: It receives the raw data and creates an object to provide the data to the DataModel.
Data Operations: These can be applied on existing DataModels. A new DataModel is created automatically, whenever you apply an operation on an existing DataModel.
Data Model: The DataModel receives and stores the optimized data. You have to provide a DataModel to the Visualization Engine of FusionCharts.NET, to render charts. Keep in mind that in FusionCharts.NET, the visualization engine can only accept data in the form of a DataModel.
Visualization Engine: The visualization engine of FusionCharts.NET lets you render a chart with functional and cosmetic configurations, after receiving the data from the data engine.
The diagram given below may help you understand the architecture of FusionCharts.NET:
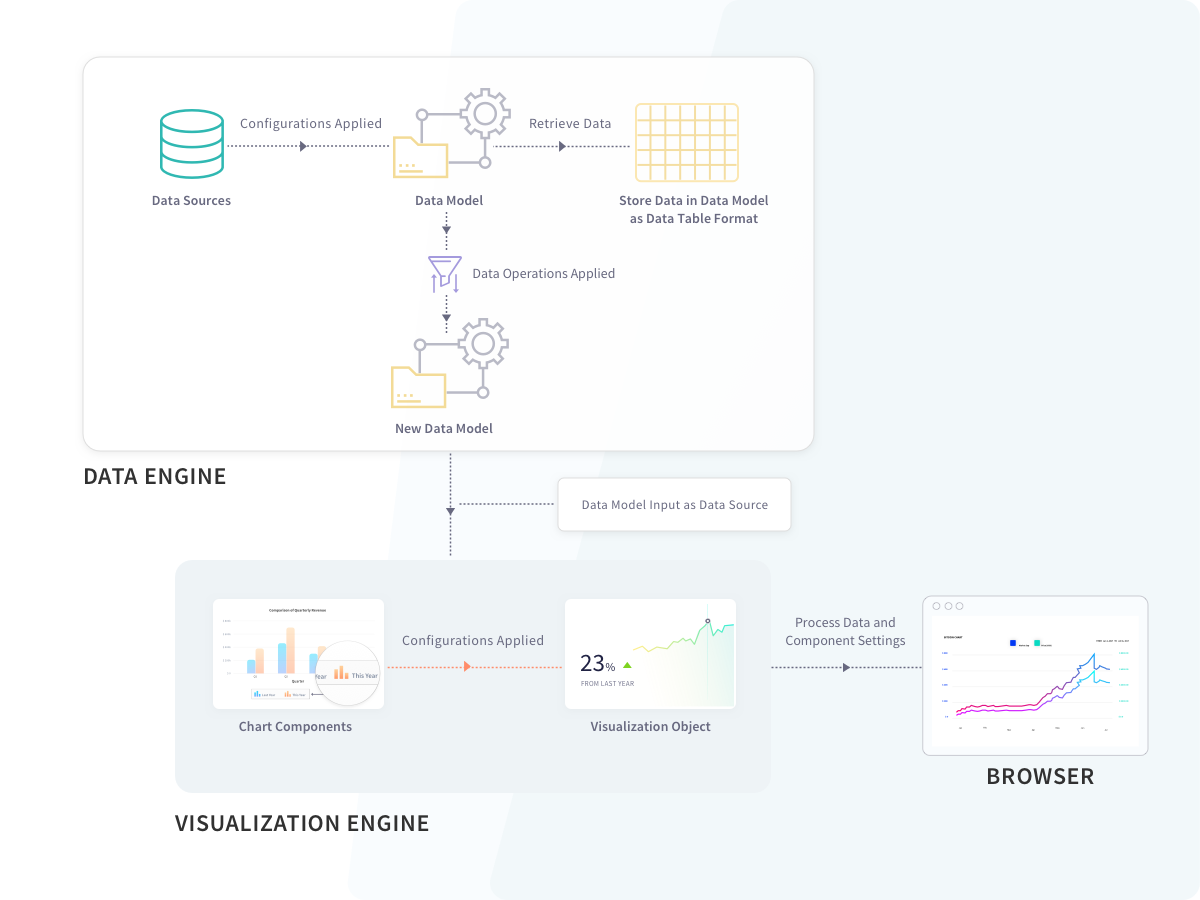
Prerequisites
Before you start building charts with FusionCharts.NET, you need to install the following programs on your computer:
Visual Studio IDE and .NET Framework v3.5 (or later)
FusionCharts Suite XT, which you can download from here.
FusionCharts.NET assembly, which you can get here.
FusionCharts.NET supports different types of charts. You can find them all listed here. In this blog, you will see how to render a funnel chart in ASP.NET.
Step 1
Create a web application in visual studio. To do so, open Visual Studio and follow the steps mentioned below:
Click on Create a new Project → ASP.NET Web Application (.NET Framework)
Type the name of your project
Click on Create
Click on Empty (as shown in the screenshot below).
Finally, click on Create.

Step 2
Now, add Fusioncharts JS files to this project. To do so:
Create a folder named Script and copy the FusionCharts JavaScript source file in it.
Right-click on the name of the solution.
Click on Add → New Folder
Name the new folder Script.
Right-click on the Script folder
Click Add Existing Item.
Now, browse to the location where you have downloaded the FusionCharts JavaScript files, to add them to the Script folder. After you add the files, the solution explorer will look as in the screenshot you can see below:
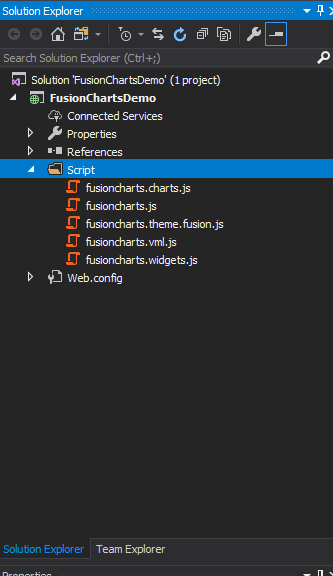
Step 3
Now, add a web form, inside which FusionCharts.NET will render the chart. To add the form:
Right-click on the solution
Click Add → Web Form
Name the web form FunnelChart
Click Ok.
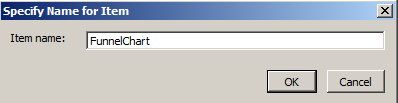
Step 4
Add a reference to FusionCharts JS and theme files file in the .aspx page of your solution. Navigate to the FunnelChart.aspx page. Within the code, add the following lines inside <script> tags.
<script type="text/javascript" src="Scripts/fusioncharts.js"></script>
<script
type="text/javascript"
src="Scripts/fusioncharts.theme.fusion.js"
></script>
<script src="//cdn.fusioncharts.com/fusioncharts/latest/fusioncharts.widgets.js"></script>Step 5
Now, add a Literal control in FunnelChart.aspx page. Copy and paste the code given below:
<form id="form1" runat="server">
<div>
<asp:Literal ID="Literal1" runat="server"></asp:Literal>
</div>
</form>Step 6
Add a reference to FusionCharts.NET in this application. To do so:
Right click on References
Click on Add Reference
From the Reference Manager window, browse to the FusionCharts.Visualization.dll and FusionCharts.DataEngine.dll files. Add both to the application.
Click Ok.
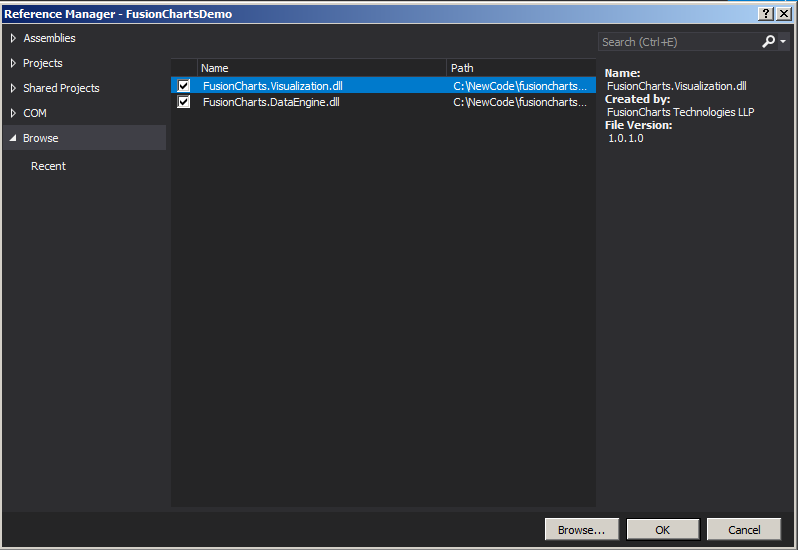
Step 7
Use references to both FusionCharts.DataEngine and FusionCharts.Visualization. Navigate to the FunnelChart.aspx.cs page and add the following lines at the top of the code:
using FusionCharts.DataEngine;
using FusionCharts.Visualization;Step 8
Insert the code given below within the PageLoad() event of the FunnelChart.aspx.cs page, to render the Funnel chart. In this example, you will fetch data from DataTable. However, you can also fetch data from SQL Server, a JSON file, or a CSV file.
// Create Data table
DataTable ChartData = new DataTable();
// Add columns to data table
ChartData.Columns.Add("Label", typeof(System.String));
ChartData.Columns.Add("Value", typeof(System.Double));
// Add rows to data table
ChartData.Rows.Add("Unique Website Visits", 1460000);
ChartData.Rows.Add("Programme Details Section Visits", 930000);
ChartData.Rows.Add("Attempts to Register", 540000);
ChartData.Rows.Add("Successful Registrations", 210000);
ChartData.Rows.Add("Logged In", 190000);
ChartData.Rows.Add("Purchased on Introductory Offers", 120000);
// Create Static Source with the data table
StaticSource source = new StaticSource(ChartData);
// Create an instance of DataModel
DataModel model = new DataModel();
// Add data sources to DataModel
model.DataSources.Add(source);
// Instantiate the Funnel Chart, which is under the Widget class
Widget.FunnelChart funnel = new Widget.FunnelChart("first_Funnel_chart");
// Set model object as the data source of funnel
funnel.Data.Source = model;
// Set caption
funnel.Caption.Text = "Visit to purchase analysis";
// Set subcaption
funnel.SubCaption.Text = "Visit to purchase- Conversion Analysis for last year";
// Set width and height of the chart
funnel.Width.Pixel(600);
funnel.Height.Pixel(400);
// Set chart theme
funnel.ThemeName = FusionChartsTheme.ThemeName.FUSION;
// Render chart in Literal
Literal1.Text = funnel.Render();Rendered Widget
The output chart will look as shown below:
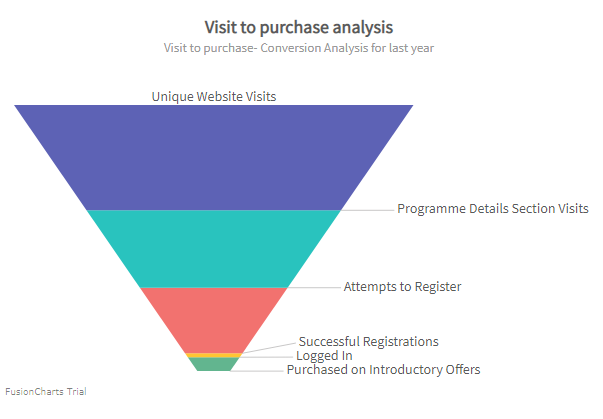
Click here to edit a funnel chart.